win10强制进入安全模式的操作方法 win10怎么强制进入安全模式
更新时间:2023-12-07 13:50:23作者:zheng
有些用户发现自己的win10电脑出现了一些问题,想要强制进入电脑的安全模式来进行修复,今天小编教大家win10强制进入安全模式的操作方法,如果你刚好遇到这个问题,跟着我的方法来操作吧。
具体方法:
1.首先,按下开机键后等待出现如下图所示的win10徽标界面。然后长按电源键强制关机,如下图:

2.然后,重复三次这样的操作,就会看到正在诊断修复界面,等待一会儿,如下图:

3.这时,会出现自动修复界面,选择右下角的高级选项,如下图:
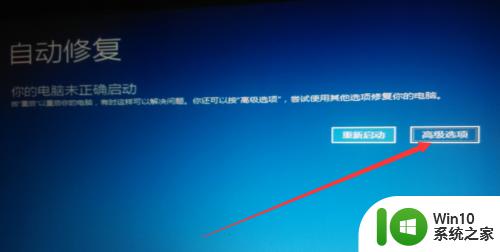
4.点击选择“疑难解答”选项,如下图:
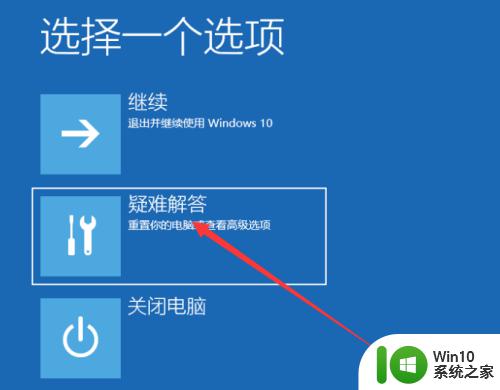
5.进入疑难解答选购后,选择“高级选项”,如下图:
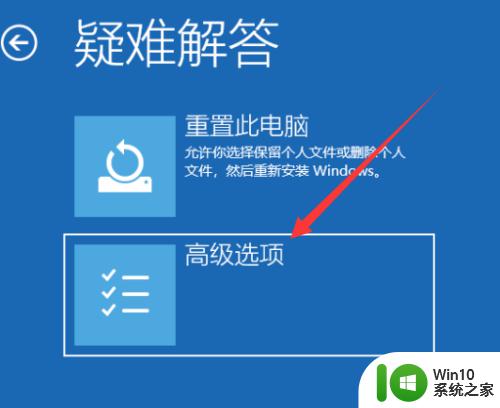
6.点击选择“启动设置”,如下图:
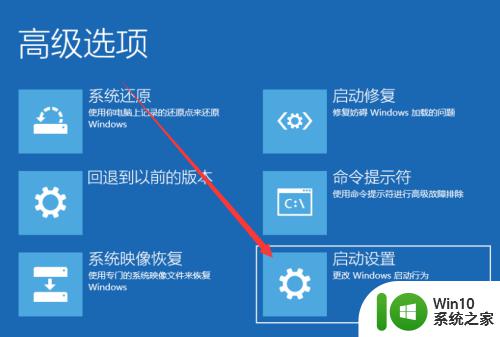
7.然后,点击“重启”,如下图:
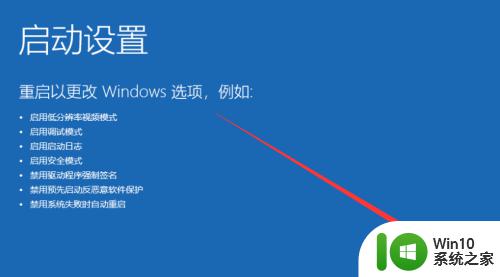
8.最后,重启进入启动设置界面,按下F4即可启用安全模式
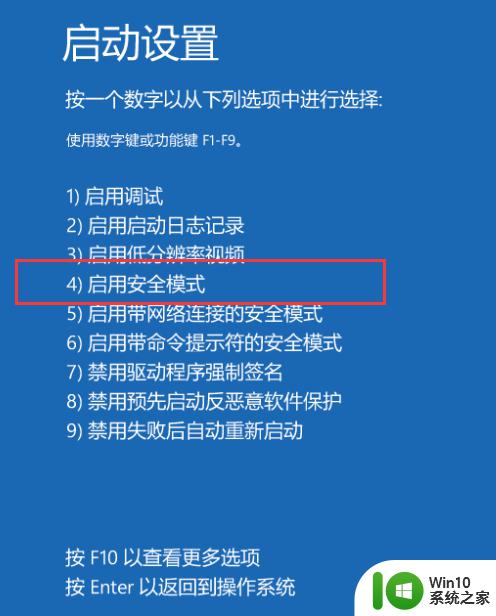
以上就是win10强制进入安全模式的操作方法的全部内容,碰到同样情况的朋友们赶紧参照小编的方法来处理吧,希望能够对大家有所帮助。
win10强制进入安全模式的操作方法 win10怎么强制进入安全模式相关教程
- win10强制进入安全模式怎么解除 win10强制安全模式如何退出
- 联想win10开机强制进入安全模式怎么操作 联想win10开机如何强制进入安全模式
- win10关机如何进入安全模式 win10如何强制进入安全模式
- 一招强制进入win10安全模式的方法 win10怎样强制进入安全模式
- 联想win10强制进入安全模式怎么设置 联想win10如何设置开机强制进入安全模式
- w10安全模式进入操作方法 怎么进入w10安全模式
- 教你进入win10安全模式的方法 win10安全模式怎么进入
- win10怎么进入F8安全模式 win10进入F8安全模式的方法
- win10进入安全模式的方法 win10安全模式如何进入
- win10安全模式的进入方法 win10如何进入安全模式
- win10开机如何进入安全模式 win10进入安全模式的方法有哪些
- win10开机如何进入安全模式 win10开机进入安全模式的方法
- 如何解决win10笔记本wifi只剩下飞行模式的问题 win10笔记本wifi无法连接飞行模式
- win10系统更新时提示某些设置由你的组织来管理如何修复 win10系统更新提示设置由组织管理解决方法
- win10系统提示此台电脑不满足录制剪辑的硬件要求怎么处理 win10系统录制剪辑硬件要求不满足怎么办
- win10系统ie浏览器主页无法修改解决方法 win10系统ie浏览器主页无法修改怎么办
win10系统教程推荐
- 1 如何解决win10笔记本wifi只剩下飞行模式的问题 win10笔记本wifi无法连接飞行模式
- 2 win10怎么网络重置 win10网络设置重置方法
- 3 win10声音用一会就没有要重启后才有解决方法 win10声音用一会就没有怎么办
- 4 戴尔装好win10系统一直准备就绪怎么解决 戴尔电脑win10系统一直准备就绪怎么办
- 5 win10截图没有反应 win10截图快捷键win shift s无法截图
- 6 win10时间后显示星期 win10电脑时间栏怎么显示星期几
- 7 win10edge浏览器主页修改不过来的解决方法 win10 edge浏览器主页修改失败怎么办
- 8 win10局域网连接打印机无法打印 Win10正式版无法访问局域网电脑共享打印机
- 9 win10系统右侧滑动菜单 Win10通知区域图标显示与隐藏调整
- 10 苹果笔记本w10系统触摸板点击怎么设置 苹果笔记本w10系统触摸板点击设置教程
win10系统推荐