电脑怎么调节声音大小 电脑声音大小调节方法
电脑的声音大小调节是我们在使用电脑过程中经常会遇到的问题。无论是观看视频、听音乐还是使用语音通话,我们都可能需要调整电脑的声音大小。然而,游戏用户却不清楚怎么在电脑上调节声音大小。今天,小编就来告诉大家电脑声音大小的具体调节方法,让我们一起来学习一下吧!
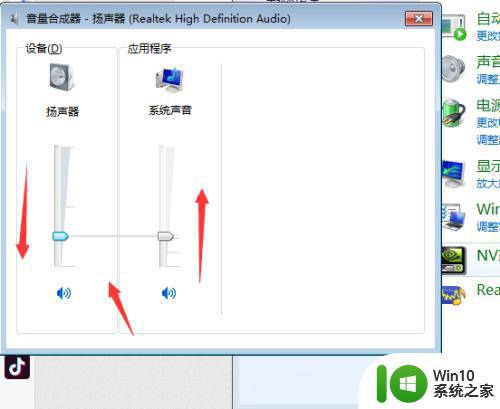
具体方法:
方法一、
1. 笔记本开机后,点击桌面右下角的喇叭图标,会出现扬声器调节条,进行调节即可;
2. 如果大家发现是单个程序声音小的话,可以右键点击喇叭图标,选择“音量合成器”;
3. 在这里可以对单个程序进行音量调节。
方法二、
1. 在电脑桌面的右下角,右键单击小喇叭,再点击"打开声音设置";
2. 在打开的声音设置页面中,点击右侧扬声器的“设备属性”,继续点击“其他设备属性”;
3. 在打开的扬声器属性音量窗口中,点击切换“级别”选项卡。你可以看见一系列的音量调节设置,其中第一条调节设置,是和系桌面任务栏的音量设置是同步的,选择将其调节到最大,再将下面排列的音量调节通通调到最大,如图所示;
4. 然后,我们继续点击切换至扬声器属性页的“增强”选项卡。在增强选项卡的框中,有一个均衡器的选项,点击选定此项,之后再在下面的声音效果属性中,点击设置旁边的“…”选项;
方法三、
1. 很多笔记本电脑自带物理调节音量按键的,比如说可以按下“ fn+f8 ”键或者“ fn+f9 ”键进行调节;
2. 也有些笔记本是按下“ fn+左右方向键 ”进行调节,大家可以看下自己笔记本上的音量标识。
以上就是电脑怎么调节声音大小的全部内容,有遇到这种情况的用户可以按照小编的方法来进行解决,希望能够帮助到大家。
电脑怎么调节声音大小 电脑声音大小调节方法相关教程
- 电脑声音在哪里调节大小 电脑上调整声音大小的技巧
- 微信调声音大小在哪里调节 微信通知声音怎么调节
- 电脑声音不够大怎么调 电脑声音调节方法
- 电脑声音小调到最大还是小如何解决 电脑声音小怎么办
- 台式电脑插上音箱声音很小 电脑声音调节方法
- 怎样调节微信声音大小怎么设置 微信提示音大小调节方法
- 电脑声音太小了加满了就是很小声修复方法 电脑声音调节无效怎么办
- 电脑音量无法调节大小 电脑任务栏音量图标无法调节音量怎么办
- 电脑音量已经调到最大了还是小 电脑音量调到最大声音还是很小怎么办
- kmplayer播放器看电影背景声大人物说话声小如何解决 KMPlayer播放器如何调节电影背景音乐大小
- 电脑光标怎么调大小 鼠标光标大小调节方法
- 图文教你把电脑声音调大的方法 电脑声音调到100都很小怎么办
- u盘量产怎么做?u盘量产教程 U盘量产工具下载
- u盘读取不了怎么回事?u盘不能识别怎么办 U盘插入电脑无反应怎么办
- waasmedic agent exe进程占用磁盘100%的解决办法 waasmedic agent exe进程如何降低磁盘占用率
- wps文字处理软件中对选定的单词按照英文字母顺序进行排序的方法
电脑教程推荐
- 1 wps文字处理软件中对选定的单词按照英文字母顺序进行排序的方法
- 2 win8旗舰版开启收藏夹云同步的方法 win8旗舰版如何开启收藏夹云同步功能
- 3 wps怎样插入视频和音乐 wps插入视频和音乐的操作步骤
- 4 wps如何从ppt模式切换到打文章的那个版式去 wps如何切换到文章模式
- 5 wps怎么改变行距 wps行距怎么修改
- 6 明基笔记本电脑设置U盘启动的方法 明基笔记本电脑如何设置U盘启动
- 7 分辨U盘接口为USB3.0或USB2.0的方法 如何辨别U盘接口是否为USB3.0或USB2.0
- 8 wps怎么在表格下面显示求和 wps表格如何在底部显示求和结果
- 9 时间日历天气预报手机桌面图标 手机桌面设置天气和日期的方法
- 10 wps批注栏注怎么删除 如何删除wps批注栏注
win10系统推荐
- 1 华为笔记本专用win10 64位系统绿色版
- 2 联想笔记本专用Ghost Win10 64位精简专业版
- 3 电脑公司ghost win10 64位官方免激活版v2023.04
- 4 雨林木风Ghost Win10 64位完美官方版
- 5 雨林木风ghost win10 32位最新精简版v2023.04
- 6 技术员联盟ghost win10 32位 精简安装版系统
- 7 东芝笔记本ghost win10 32位免激专业版v2023.04
- 8 电脑公司ghost win10 64位最新免激活版v2023.04
- 9 深度技术ghost win10 32位升级稳定版
- 10 联想笔记本专用win10 64位家庭中文版免激活