windows7系统怎么打开telnet服务 - Windows7如何启用telnet功能
windows7系统怎么打开telnet服务,在当前的网络环境中,Telnet服务作为一种远程管理工具,被广泛应用于Windows系统中,在Windows 7系统中,默认情况下是不开启Telnet功能的。如何打开Telnet服务并启用其功能呢?本文将详细介绍Windows 7系统如何启用Telnet功能,以帮助用户更好地进行远程管理和控制。无论是网络管理员还是普通用户,都可以通过简单的步骤来开启Telnet服务,使其成为日常工作中不可或缺的一部分。接下来让我们一起来探索Windows 7系统中如何打开Telnet服务吧!
解决方法:
1、首先进入Win7控制面板,可以从开始里找到或者在桌面上找到计算机,点击进入里面也可以找到控制面板。
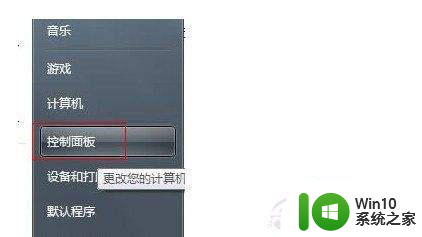
2、进入控制面板后,我们再找到“程序和功能”并点击进入。
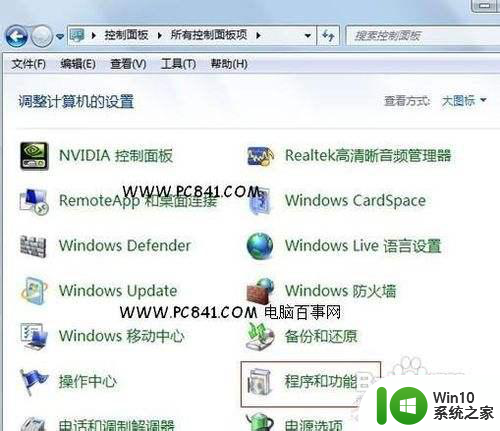
3、进入“程序与功能”面板后,我们在左侧再找到“打开或关闭Windows功能”,并点击进入。
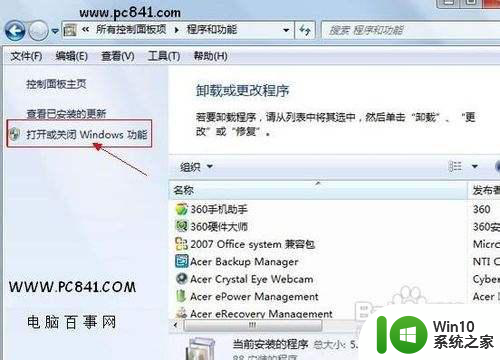
4、最后一步,点击打开或关闭Windows功能会弹出Windows功能对话框,我们在里面找到“Telnet服务器”和“Telne客户端”两项,然后将之前的勾选上即可开启对应服务了,打上勾后,要记得点击底部的确认保存哦。
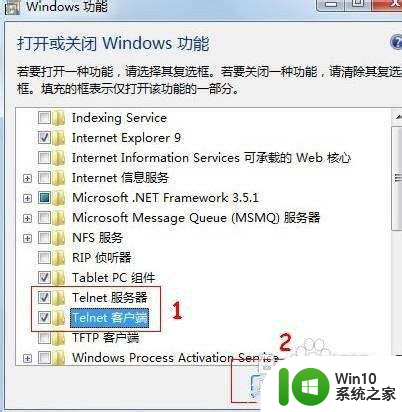
5、通过以上四步我们就可以轻松的开启Win7 Telnet服务了,之后我们还可以进入CMD命令框中检测是否开启成功,关于Win7如何开启Telnet服务就为大家介绍到这里,方法其实很简单,只要进入Windows功能中心开启Telnet服务即可。
以上是关于如何在Windows 7系统中打开Telnet服务的全部内容,需要的用户可以根据以上步骤进行操作,希望对大家有所帮助。
windows7系统怎么打开telnet服务 - Windows7如何启用telnet功能相关教程
- 教你开启win7telnet服务的方法 win7系统telnet服务如何打开
- 图文教你开启win7Telnet服务 Win7系统如何开启Telnet服务
- win7打开telnet服务的方法 win7telnet服务如何开启
- win7 telnet启动方法 win7 telnet服务开启步骤
- Windows7系统声音服务未启动怎么办 如何解决Windows7声音服务未打开的问题
- win7文件预览功能怎么打开 Windows7如何启用文件预览功能
- windows7电脑使用便签功能的方法 windows7系统便签功能怎么用
- win7安装telnet服务的方法 win7怎么安装telnet
- 教你win7系统打开蓝牙 Windows7如何打开蓝牙功能
- win7系统开启打印机服务的步骤 win7打印机服务怎么开启
- win7系统bonjour服务怎么开启 win7电脑如何使用bonjour服务
- w7开启系统sub服务的方法 Windows 7如何启用SMB服务
- win7无法验证数字签名进入bios怎么解决 win7数字签名验证失败如何进入bios
- win7笔记本电脑蓝牙怎么连接蓝牙音箱 win7笔记本电脑如何连接蓝牙音箱
- 该页正在访问其控制范围之外的信息的解决步骤win7 win7访问控制范围外信息解决方法
- win7预览窗格word显示没有预览怎么办 win7预览窗格word文件无法显示预览怎么解决
win7系统教程推荐
- 1 win7笔记本电脑蓝牙怎么连接蓝牙音箱 win7笔记本电脑如何连接蓝牙音箱
- 2 Win7系统进程无法结束怎么解决 Win7系统进程无法结束怎么办
- 3 win7系统媒体流如何共享音乐照片和音乐 win7系统如何共享音乐和照片
- 4 win7把扫描快捷方式放桌面上如何创建 win7如何将扫描快捷方式放在桌面上
- 5 win7遇到未知错误代码80244019什么意思 Win7更新失败未知错误代码80244019解决方法
- 6 win7系统怎样关闭开机启动画面 win7系统如何取消开机启动画面
- 7 win7系统能连无线吗 win7系统无线网络连接不上
- 8 win7正在启动windows卡住很久解决方法 win7开机卡在启动界面很久怎么办
- 9 王者荣耀在win7电脑直播时候会花屏如何修复 王者荣耀在win7电脑直播花屏怎么办
- 10 win7系统自带画图工具已停止工作如何处理 win7系统画图工具无法打开怎么办
win7系统推荐
- 1 台式机专用win7 64位旗舰版系统下载官网免费版
- 2 技术员联盟ghost win7 32位旗舰完整版v2023.05
- 3 台式机专用win7 64位ghost下载
- 4 雨林木风w7精简绿色版64位系统下载v2023.05
- 5 深度技术ghost win7 sp1 64位旗舰硬盘版下载v2023.05
- 6 雨林木风win7专业纯净版64位镜像v2023.05
- 7 雨林木风win7 64位系统装机版
- 8 电脑公司ghost win7 32位通用装机版v2023.05
- 9 深度技术ghost win7 sp1 32位官方精简版下载v2023.05
- 10 深度技术ghost windows7 32位纯净硬盘版下载v2023.04