win7系统开启打印机服务的步骤 win7打印机服务怎么开启
更新时间:2023-03-12 16:09:50作者:xiaoliu
我们在使用打印机进行打印的时候,如果遇到无法打印的情况,很有可能就是打印机服务没有开启引起的,所以我们只要开启打印机服务就可以了,但是很多win7旗舰版64位系统用户不知道打印机服务怎么开启,针对这个问题,本文给大家讲述一下win7打印机服务怎么开启。
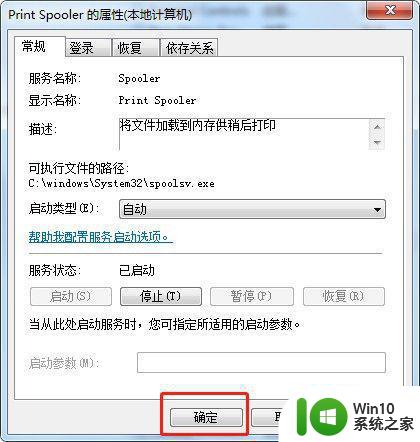
具体步骤如下:
1、右击计算机图标。

2、点击【管理】。
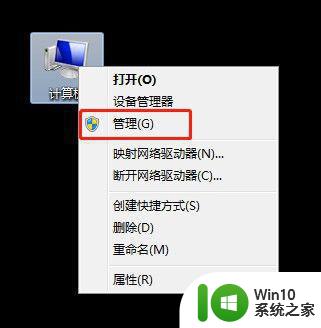
3、在计算机管理里面点击【服务和应用程序】。
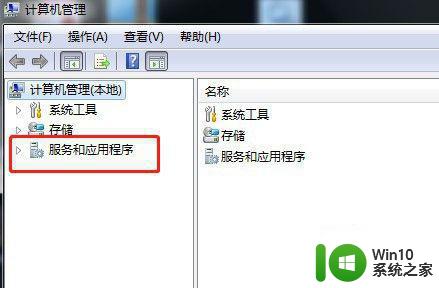
4、点击【服务】。
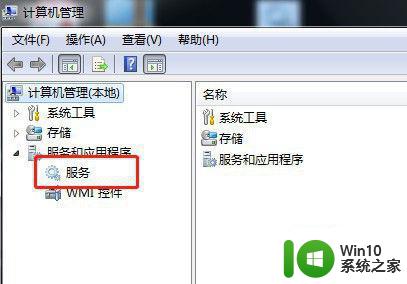
5、在服务列表里面找到【Print Spooler】,并双击。
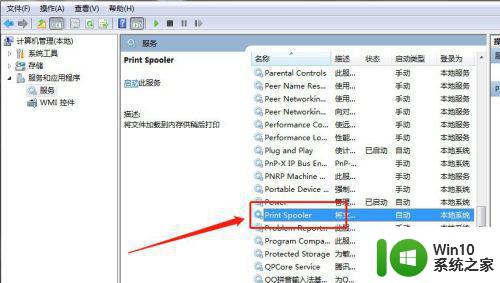
6、点击【启动】。
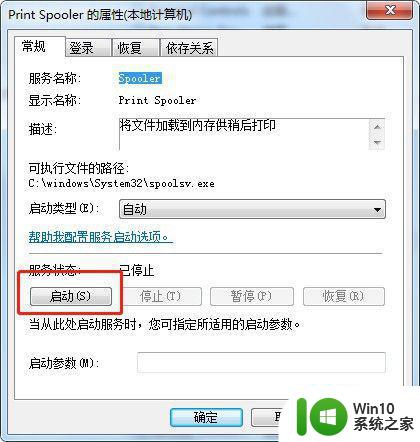
7、服务启动后,点击【确定】即可。
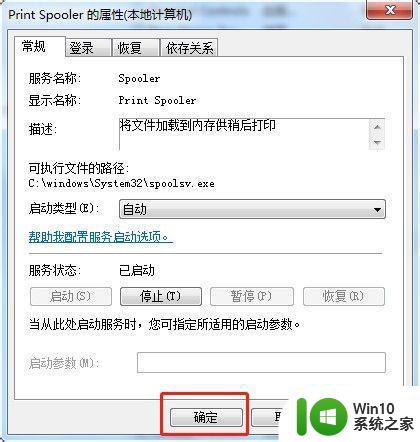
通过上面的方法就可以开启win7系统的打印机服务了,有这个需要的用户们可以参考上面的方法步骤来进行操作,相信可以帮助到大家。
win7系统开启打印机服务的步骤 win7打印机服务怎么开启相关教程
- win7打印机服务开启后自动关闭如何排错 win7打印机服务自动关闭异常的解决方法
- win7打开smb服务的详细步骤 win7怎么开启smb服务
- win7打印服务无法启动的解决步骤 win7打印服务无法启动的原因有哪些
- win7打印机后台服务无法启动怎么解决 win7打印服务无法启动解决方法
- win7连接xp服务器打印机的方法 win7连接xp服务器共享打印机步骤
- win7开启printspooler服务的具体步骤 win7启动printspooler服务的步骤
- windows7打印服务无法启动如何处理 win7打印机服务无法启动解决方法
- 教你开启win7音频服务的方法 win7旗舰版音频服务开启步骤
- 教你开启win7telnet服务的方法 win7系统telnet服务如何打开
- win7刻录服务怎么开启 win7系统如何开启刻录服务
- win7打印机服务总会自动关闭的解决方法 win7打印机服务总会自动关闭什么原因
- 图文教你开启win7Telnet服务 Win7系统如何开启Telnet服务
- win7雨林木风系统设置默认浏览器的快捷方法 win7雨林木风系统如何设置默认浏览器
- 应用程序无法正常启动0xc0000022怎么解决win7 win7应用程序无法正常启动0xc0000022解决方法
- 笔记本win7没有禁用网络但有个大红叉怎么办 笔记本电脑win7网络连接显示大红叉怎么解决
- win7电脑设置休眠后重启又恢复禁用了解决方法 Win7电脑设置休眠后重启又恢复禁用解决方案
win7系统教程推荐
- 1 win7电脑设置休眠后重启又恢复禁用了解决方法 Win7电脑设置休眠后重启又恢复禁用解决方案
- 2 win7重启开机显示帐户己被停用怎么解决 win7帐户停用解决方法
- 3 win7电脑主板没有Resume By Alarm选项怎么样设置自动开机 Win7电脑如何设置自动开机
- 4 解决Win7系统安全删除U盘图标不见的方法 Win7系统U盘图标不显示怎么办
- 5 win7系统加快关机速度的最佳方法 如何优化Win7系统关机速度
- 6 笔记本win7开机蓝屏0x0000007b各种解决方法 win7蓝屏0x0000007b解决方法
- 7 win7电脑中打开文件出现乱码怎么办 win7电脑文件乱码怎么解决
- 8 win7系统设置桌面图标大小的操作技巧 如何在win7系统中调整桌面图标大小
- 9 win7触摸屏自动呼出虚拟键盘怎么解决 win7触摸屏虚拟键盘自动弹出问题解决方法
- 10 win7旗舰版系统便签被损坏怎么恢复 win7旗舰版系统便签损坏恢复方法
win7系统推荐
- 1 番茄花园ghost win7 sp1 64位系统硬盘版v2023.04
- 2 雨林木风ghost win7 sp1 64位官方免激活版v2023.04
- 3 系统之家Windows7 64位游戏专业激活版
- 4 绿茶系统ghost win7 64位精简安装版v2023.04
- 5 台式机专用Windows7 64位 sp1安全稳定版
- 6 戴尔笔记本专用win7 64位系统镜像文件下载旗舰版纯净版
- 7 系统之家ghost win7 64位最新快速版v2023.04
- 8 萝卜家园Ghost Win7 32位 旗舰版
- 9 萝卜家园ghost win7 sp1 32位旗舰版
- 10 大地ghost win7 sp1 32位纯净免激活版v2023.04