微信语音截图并播放怎么操作 微信语音截图怎么操作并分享到朋友圈
更新时间:2023-11-20 16:33:20作者:yang
微信语音截图并播放怎么操作,现如今微信已经成为我们日常生活中不可或缺的社交工具之一,在微信中语音截图功能的出现更是为我们的交流带来了极大的便利。通过微信语音截图功能,我们可以将语音信息以图片的形式保存下来,并且在需要的时候进行播放。操作起来也非常简单,只需要在微信聊天界面中长按语音消息,选择截图即可。而如果想将语音截图分享到朋友圈,只需在截图完成后,点击右上角的分享按钮,并选择发表到朋友圈即可。微信语音截图功能的出现,使我们的沟通更加便捷,也让我们更加方便地记录和分享重要的语音信息。
操作方法:
1.找打语音信息
进入微信,打开别人给发的语音信息
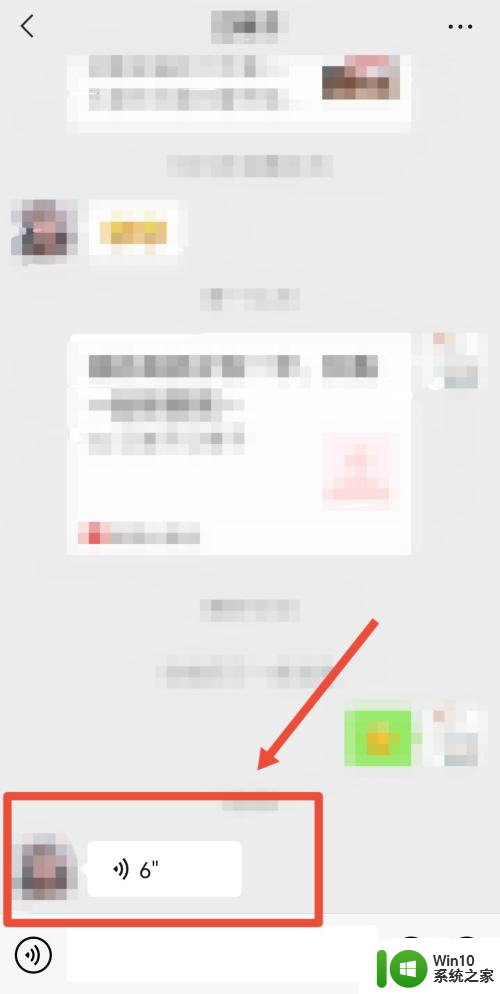
2.点击屏幕录制
下拉屏幕,打开控制中心,点击屏幕录制
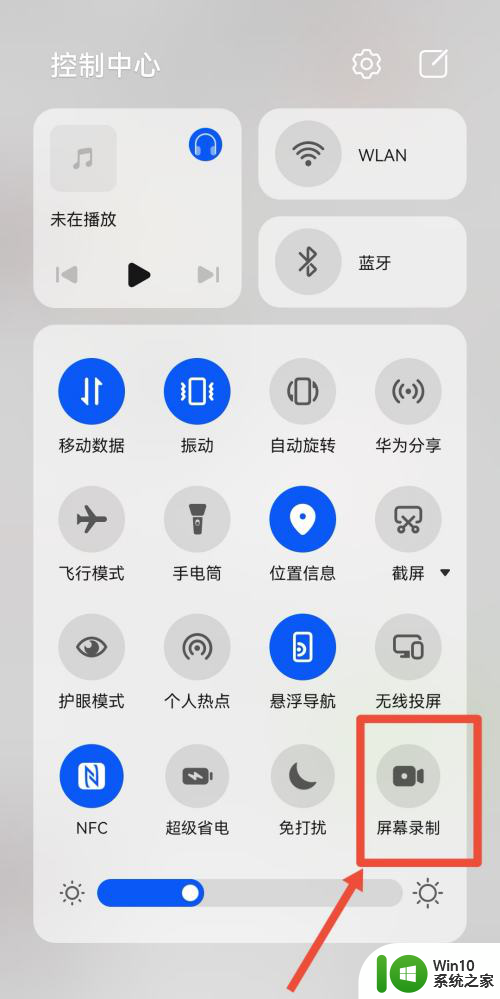
3.结束屏幕录制
进入屏幕录制界面,点击语音信息。播放完毕后点击结束屏幕录制
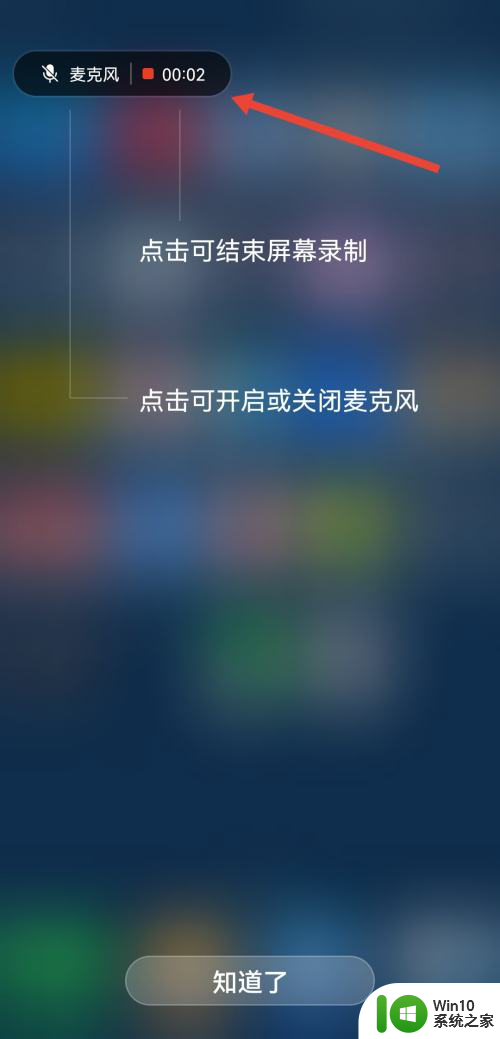
4.点击朋友圈
退出到我界面, 点击朋友圈选择项
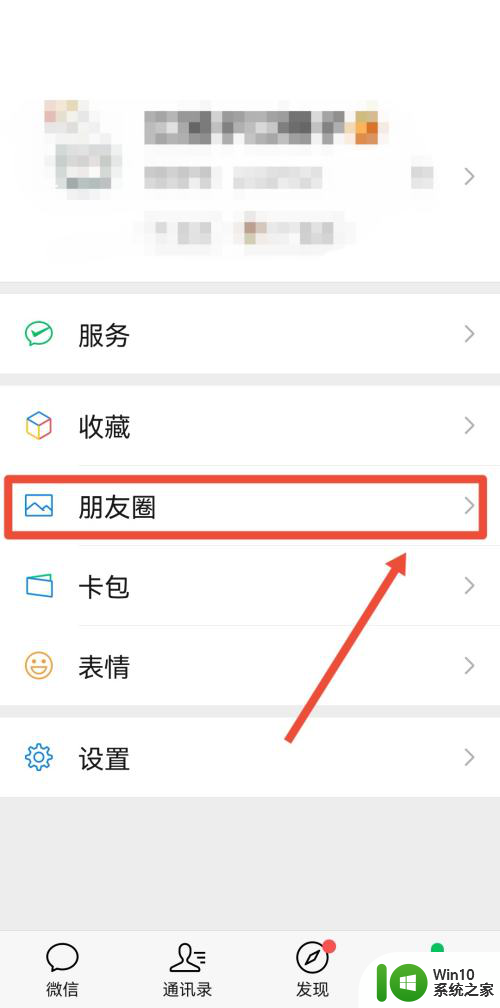
5.发送朋友圈
选择屏幕录制的视频,点击发送朋友圈,即可在朋友圈播放语音截图
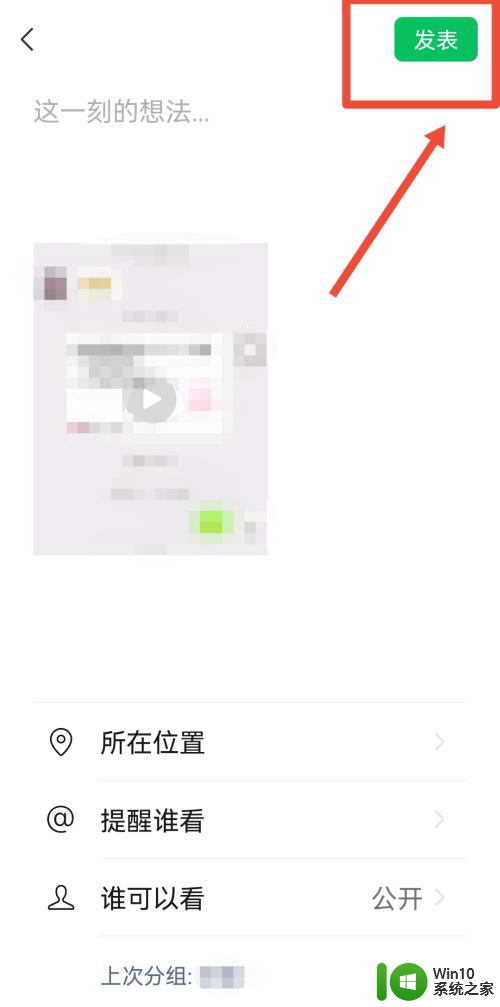
以上便是微信语音截图并播放的操作步骤,如还有疑问,用户可参考本文提供的步骤进行操作,希望对各位有所帮助。
微信语音截图并播放怎么操作 微信语音截图怎么操作并分享到朋友圈相关教程
- 微信语音播放不出声音怎么办 电脑微信不能听语音怎么解决
- 微信听筒怎么设置扬声器 微信语音设置扬声器播放教程
- 电脑上微信怎么看朋友圈 微信朋友圈如何查看
- 微信发朋友圈文字怎么发 手机微信朋友圈如何发纯文字
- 微信语音没声音如何设置 微信语音没有声音怎么调整
- 微信听不了语音播放失败如何修复 微信语音播放失败原因
- 微信怎样发不带图的朋友圈 微信里如何发不带图的朋友圈
- 电脑微信打语音为什么没有声音 微信语音无声怎么解决
- 微信滚动截屏怎么截长图 在微信上怎样截取长截图
- 微信语音没声音怎么回事 电脑微信语音无法播放如何解决
- 微信语音录音怎么录 如何在微信语音通话中进行录音
- 怎么把文档发到朋友圈 如何在微信朋友圈中分享PDF/Word/Excel/PPT文件
- U盘拷贝时没有访问权限的解决方法 U盘拷贝文件没有访问权限怎么办
- 笔记本电脑显示电源已接通但未充电怎么办 笔记本电脑插上电源后无法充电的解决方法
- C盘哪些文件可以安全删除 如何判断C盘中哪些文件可以安全删除
- 三星笔记本455R4J u盘启动设置的方法 三星笔记本455R4J如何设置U盘启动
电脑教程推荐
- 1 笔记本电脑显示电源已接通但未充电怎么办 笔记本电脑插上电源后无法充电的解决方法
- 2 C盘哪些文件可以安全删除 如何判断C盘中哪些文件可以安全删除
- 3 三星笔记本455R4J u盘启动设置的方法 三星笔记本455R4J如何设置U盘启动
- 4 戴尔Latitude 3450设置U盘启动教程 戴尔Latitude 3450如何设置U盘启动
- 5 量产U盘常见的错误有哪些 量产U盘常见的问题有哪些
- 6 Windows8无法设置休眠功能怎么办? Windows8休眠功能设置失败怎么解决
- 7 U盘扫描修复后文件丢失不见如何找回 U盘文件丢失后如何恢复
- 8 U盘安全选项消失不见处理教程 U盘安全选项消失不见怎么办
- 9 U盘装机完格式化后无法使用怎么办 U盘装机完格式化后无法使用怎么恢复数据
- 10 电脑开机显示missing operate system处理方法 电脑开机显示missing operate system怎么办
win10系统推荐
- 1 惠普笔记本ghost win10 32位稳定旗舰版v2023.05
- 2 系统之家ghost win10 64位官方精简版
- 3 深度技术ghost win10 64位最新免费版v2023.05
- 4 萝卜家园win10 64位中文官方版
- 5 绿茶系统ghost win10 64位家庭优化版下载v2023.05
- 6 深度技术ghost win10 32位稳定专业版v2023.05
- 7 系统之家windows10 64位专业免激活版v2023.05
- 8 中关村ghost win10 32位游戏装机版v2023.05
- 9 华硕笔记本专用win10 64位经典专业版
- 10 深度技术ghost win10 64位专业破解版v2023.05