win11电脑动态磁贴怎么设置 windows11磁贴设置如何修改
更新时间:2023-12-25 14:46:06作者:zheng
有些用户想要设置win11电脑的磁贴设置,方便自己使用,但是不知道具体的设置方法是什么,今天小编给大家带来win11电脑动态磁贴怎么设置,有遇到这个问题的朋友,跟着小编一起来操作吧。
具体方法:
1. 打开 windows11磁贴 11电脑桌面,点击底部任务栏中间的 四个蓝块,即开始按钮,顶部出现 已固定。圈子里,就是系统默认已固定的应用
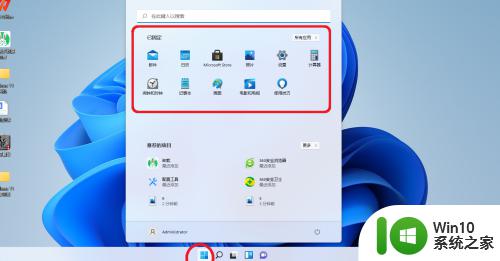
2. 在 第一行的邮件 程序,右击。出现:
从“开始”屏幕取消固定
固定到任务栏
应用设置
卸载
要把已固定的程序取消固定,就右击程序,点击从“开始”屏幕取消固定
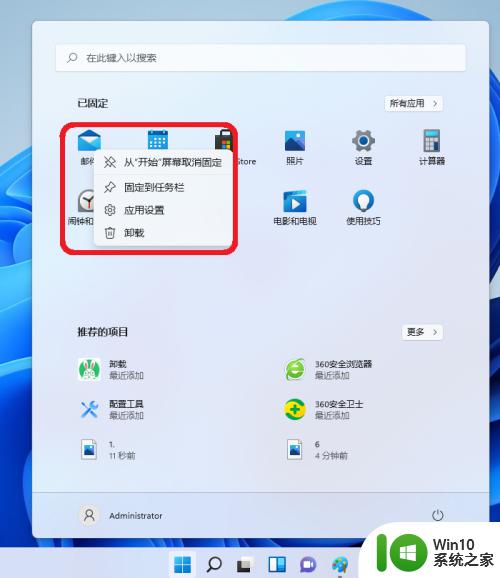
3. 右击第二行的 闹钟程序,出现:
移到顶部
从“开始”屏幕取消固定
固定到任务栏
应用设置
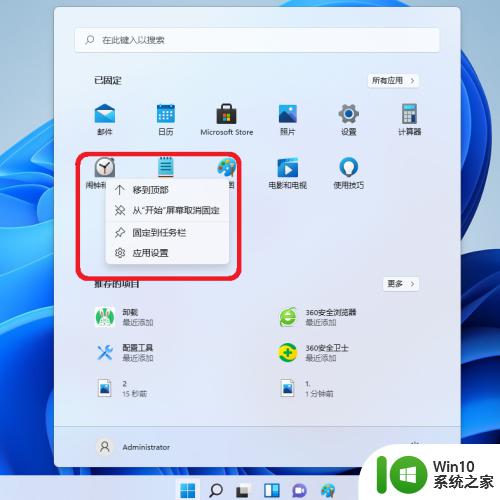
4. 右击第二行的 画图程序,出现:
移到顶部
从“开始”屏幕取消固定
以管理员身份运行
固定到任务栏
应用设置
卸载
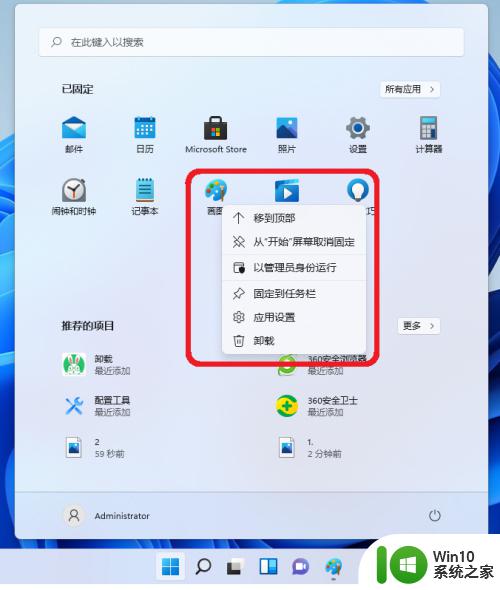
以上就是关于win11电脑动态磁贴怎么设置的全部内容,有出现相同情况的用户就可以按照小编的方法了来解决了。
win11电脑动态磁贴怎么设置 windows11磁贴设置如何修改相关教程
- win11开始菜单磁贴设置方法 win11动态磁贴恢复教程
- win11改回磁铁方法 Win11动态磁贴设置教程
- win11设置应用磁贴颜色的步骤 win11应用磁贴颜色如何设置
- win11怎么把磁铁改回来 win11如何还原磁贴设置
- win11电脑动态壁纸怎么设置 win11如何设置动态壁纸
- win11如何给磁盘分区 win11分区磁盘怎么设置
- win11如何设置开机密码保护 windows11如何修改电脑登录密码
- win11动态桌面的设置方法 win11动态主题桌面如何设置
- win11修改开机动画的方法 windows11开机动画怎么设置
- win11动态屏保壁纸设置教程 win11 动态屏保怎么设置
- win11设置开机启动项的方法 win11开机启动项如何修改设置
- windows11贴靠功能怎么开 win11怎么进行贴靠
- win11运行速度比win7慢很多如何解决 Win11程序启动慢怎么办
- windows11设置合上盖子不休眠 win11合盖不休眠设置教程
- win11右键菜单改成win10样式如何设置 如何将Win11右键菜单改成Win10风格
- win11电脑的任务栏怎么隐藏 怎么在Win11中隐藏任务栏
win11系统教程推荐
- 1 win11电脑的任务栏怎么隐藏 怎么在Win11中隐藏任务栏
- 2 为什么win11有些软件打不开 Win11无法启动exe应用程序的解决办法
- 3 win11瘦身软件 Windows 11 Manager(win11优化软件) v1.4.0 最新版本更新
- 4 网银不兼容win11edge解决视频 Win11 Edge浏览器不支持网银的解决方法
- 5 win11家庭版有广告吗? Windows11如何关闭小组件广告
- 6 win11 弹窗确认 如何取消Win11每次打开软件的提示确认
- 7 win11笔记本电脑蓝牙图标不见了怎么办 Win11蓝牙图标不见了怎么恢复
- 8 win11将安全信息应用到以下对象时发生错误 拒绝访问怎么解决 Win11安全信息应用错误拒绝访问解决方法
- 9 win11启动删除 Win11删除休眠文件hiberfil.sys的步骤
- 10 win11文件怎么按大小排序 Windows11资源管理器如何设置按大小排序