win10怎么对文件添加信任 window10文件添加信任驱动的步骤
更新时间:2023-12-15 14:46:59作者:xiaoliu
在Windows 10操作系统中,我们经常需要对某些文件进行信任的添加,尤其是针对驱动文件,因为驱动文件对于系统的稳定运行至关重要,添加信任是确保其安全性和可靠性的重要步骤。Win10如何对文件添加信任呢?下面将介绍一些简单的步骤,帮助您轻松完成文件添加信任的操作。无论您是需要添加信任的驱动文件,还是其他类型的文件,本文都能为您提供有效的解决方案。让我们一起来了解详细步骤吧。
解决方法:
1、首先打开开始菜单。

2、点击【控制面板】。
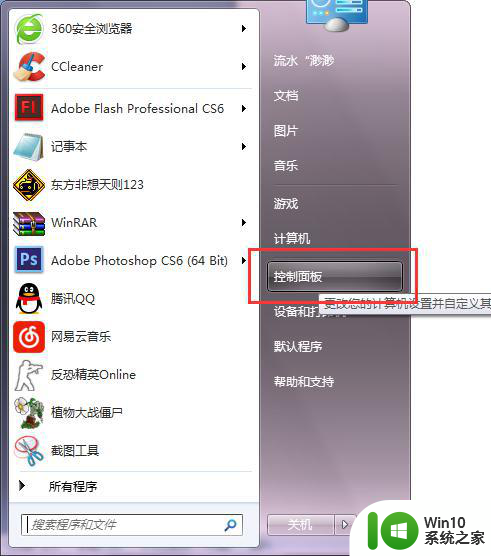
3、更改查看方式为【大图标】。
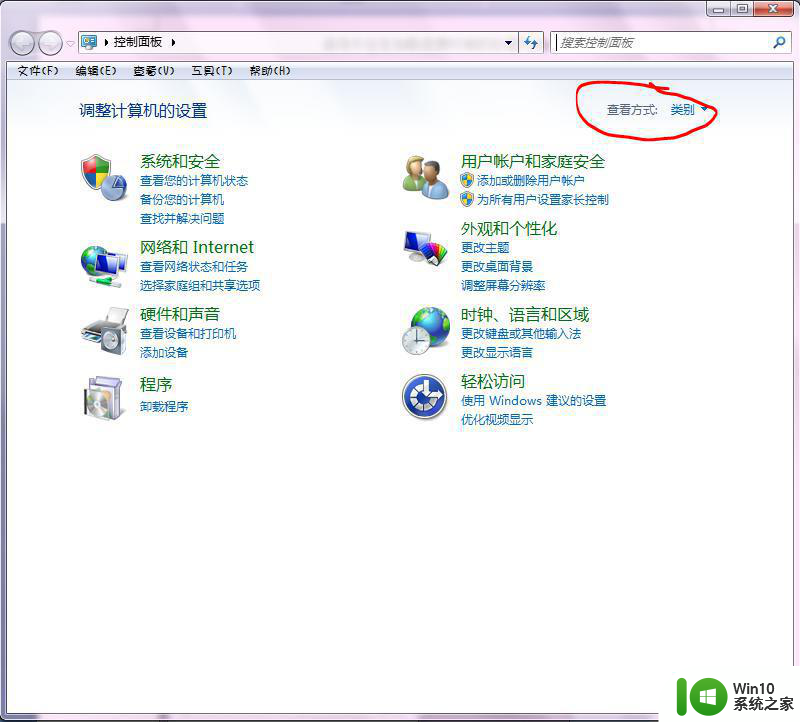
4、点击【Flash Player】。
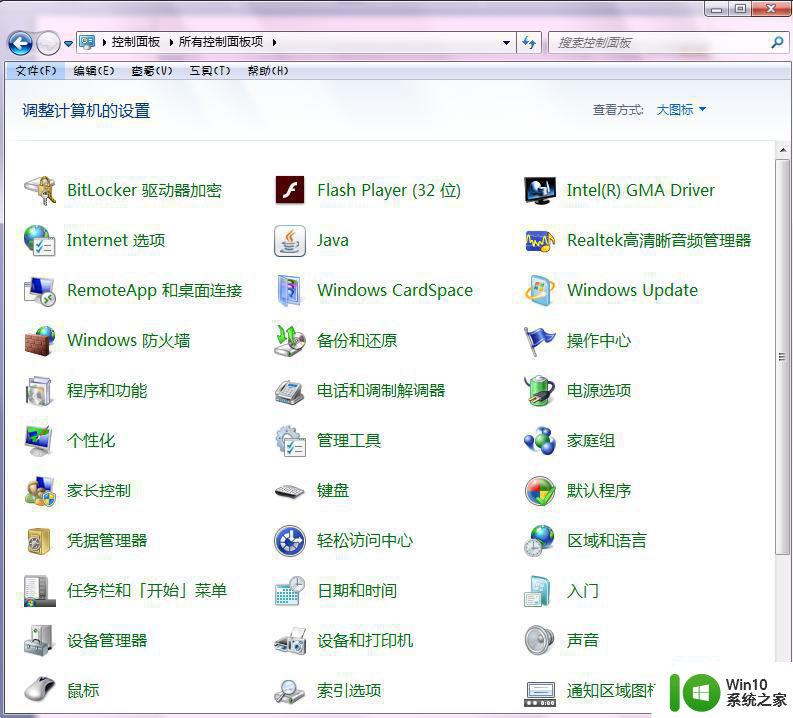
5、点击【高级】选项卡。
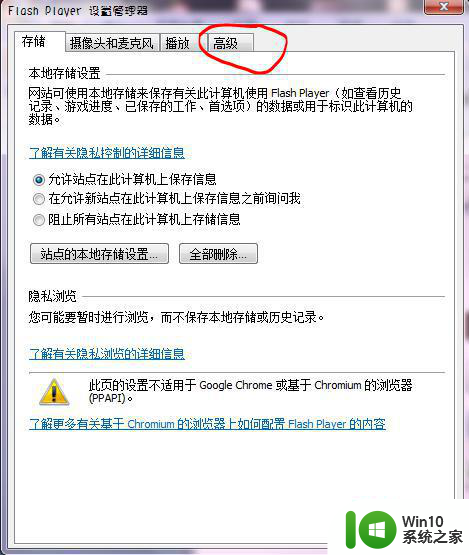
6、点击【受信任位置设置】按钮。
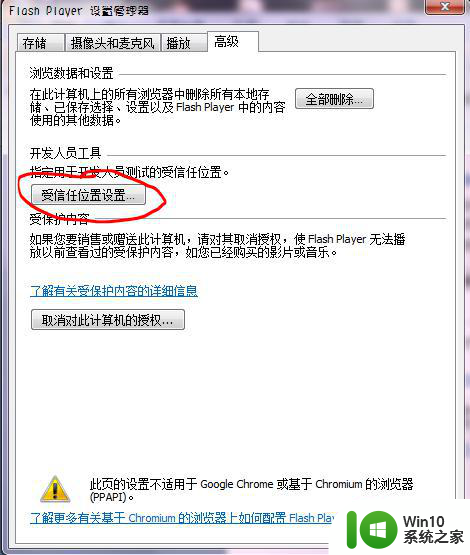
7、单击【添加】按钮。
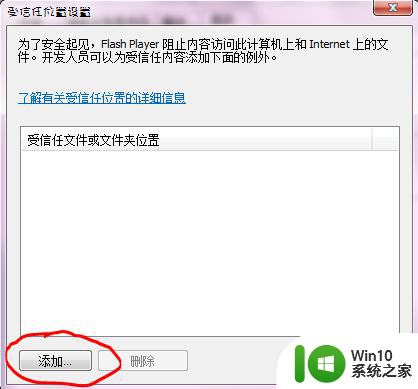
8、单击【添加文件夹按钮】。
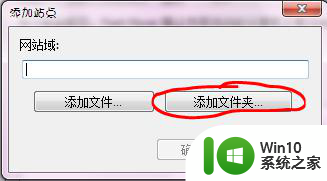
9、查看你下载本游戏的根磁盘,比如我下载到了G盘。
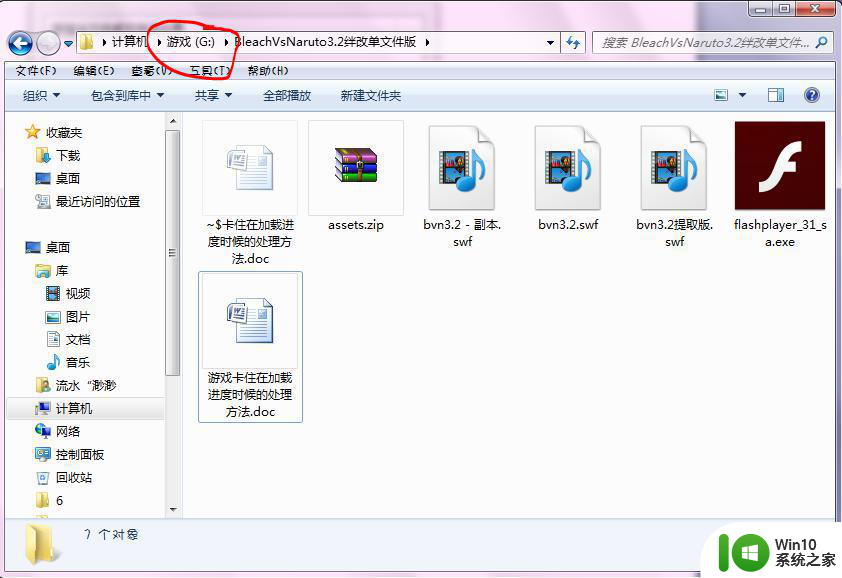
10、那么就选择G盘驱动器作为信任目录。
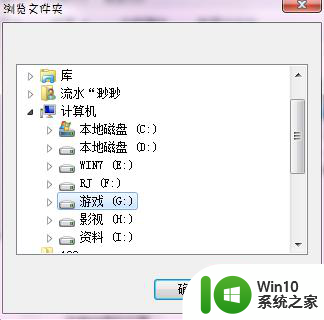
11、单击确定。这样文件就被成功添加信任了。
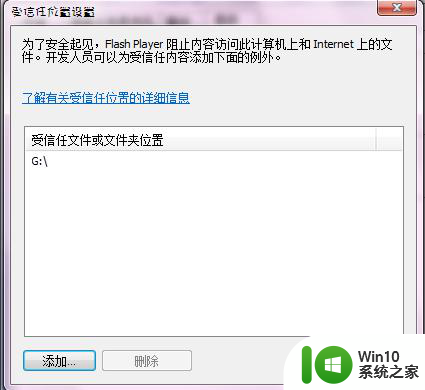
以上是关于如何在win10中为文件添加信任的全部内容,如果您遇到这种情况,可以按照以上方法解决,希望能对大家有所帮助。
win10怎么对文件添加信任 window10文件添加信任驱动的步骤相关教程
- win10添加360信任文件的方法 win10添加360信任文件的步骤
- win10 defender如何添加信任程序 win10添加defender信任程序的设置步骤
- win10杀毒软件如何添加信任文件 win10自带杀毒添加信任文件设置方法
- win10 添加可信任站点的教程 win10怎么添加信任的站点
- win10添加信任证书的方法 win10怎么添加信任证书
- win10怎样在杀毒软件中添加信任 Windows10杀毒软件信任设置方法
- win10杀毒软件怎么添加信任 win10自带的杀毒软件添加信任的方法
- win10防火墙信任在哪里设置 window10防火墙添加信任方法
- edge如何在win10中添加信任站点 win10中如何为Edge浏览器添加信任站点
- win安全中心怎么添加信任 Win10自带杀毒软件如何设置排除项或信任项
- win10添加计划任务的详细步骤 win10如何添加计划任务的具体操作步骤
- 如何在Windows 10中添加受信任的网站 Win10信任站点设置方法及注意事项
- win10如何把第二屏幕变得和主屏幕一样 win10双屏设置主屏幕步骤
- 装完win10提示no bootable devices found怎么修复 装完win10提示no bootable devices found如何解决
- win10共享打印机显示指定的网络 XP系统连接Win10共享打印机出现指定网络名不再可用提示
- win10删除软件请等待当前程序完成卸载或更新是什么意思 Win10删除软件遇到“请等待当前程序完成卸载或更新”的解决方法
win10系统教程推荐
- 1 win10如何把第二屏幕变得和主屏幕一样 win10双屏设置主屏幕步骤
- 2 win10删除软件请等待当前程序完成卸载或更新是什么意思 Win10删除软件遇到“请等待当前程序完成卸载或更新”的解决方法
- 3 win10系统ntoskrnl.exe导致蓝屏的修复方法 win10系统ntoskrnl.exe蓝屏修复方法
- 4 win10自带流浪器 Win10自带浏览器如何设置
- 5 我的win10没有superfetch服务怎么解决 Win10如何启用Superfetch服务
- 6 win10无微软商店 Win10应用商店找不到怎么办
- 7 win10添加本地打印机在未识别中显示怎么解决 win10本地打印机未识别怎么解决
- 8 win10系统升级至创意者后开机提示密码错误的解决方法 win10创意者更新后开机密码错误怎么办
- 9 怎么解决windows音频设备图形隔离占用内存win10 Windows音频设备图形隔离占用内存问题解决方法
- 10 win10电脑开机出蓝屏提示失败的操作Acpi.sys修复方法 Win10电脑蓝屏提示Acpi.sys错误怎么办
win10系统推荐
- 1 联想笔记本专用win10 64位流畅专业版镜像
- 2 萝卜家园Windows10 64位专业完整版
- 3 中关村ghost win10 64位克隆专业版下载v2023.04
- 4 华为笔记本专用win10 64位系统绿色版
- 5 联想笔记本专用Ghost Win10 64位精简专业版
- 6 电脑公司ghost win10 64位官方免激活版v2023.04
- 7 雨林木风Ghost Win10 64位完美官方版
- 8 雨林木风ghost win10 32位最新精简版v2023.04
- 9 技术员联盟ghost win10 32位 精简安装版系统
- 10 东芝笔记本ghost win10 32位免激专业版v2023.04