win10任务管理器已被管理员禁用的解决方法 win10任务管理器被禁用怎么办
更新时间:2023-06-15 14:48:32作者:zheng
有些用户在win10电脑上想要打开任务管理器时却提示已被管理员禁用,这该怎么办呢?今天小编就给大家带来win10任务管理器已被管理员禁用的解决方法,操作很简单,跟着小编一起来操作吧。
方法如下:
1、右键点击桌面底部任务栏的空白位置,在弹出菜单中可以看到任务管理器菜单为灰色的。无法对其操作;
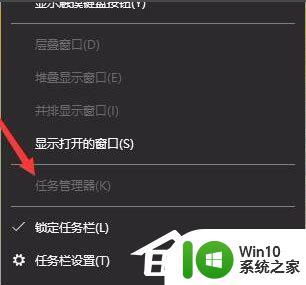
2、按下Win+R快捷键,打开的运行窗口中输入命令taskmgr,然后点击确定按钮;
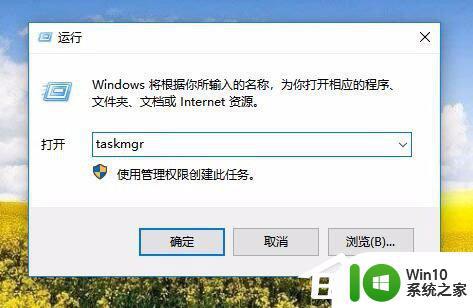
3、这时也无法打开任务管理器,提示任务管理器已被管理员禁用;
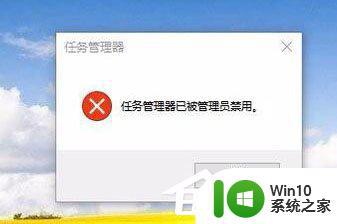
4、这时我们再次打开运行窗口,在窗口中输入命令gpedit.msc,然后点击确定按钮;
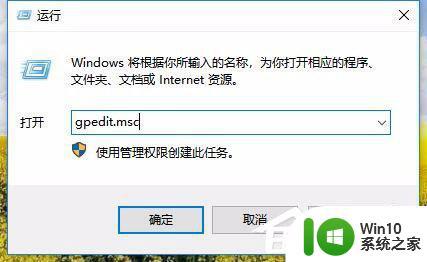
5、这时就会打开本地组策略编辑器窗口,依次点击“用户配置/管理模板/系统/Ctrl+Alt+Del选项”菜单项;
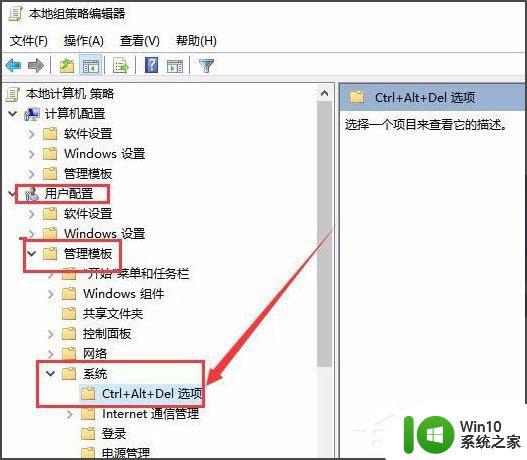
6、在右侧的窗口中找到“删除任务管理器”设置项;
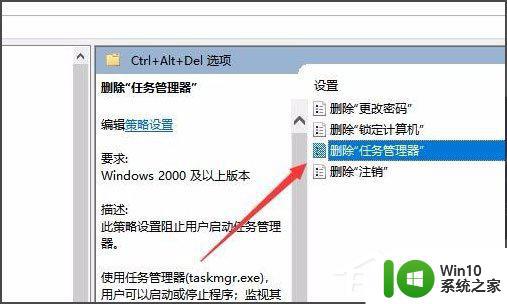
7、双击打开该设置项的属性窗口,在窗口中选择“已禁用”设置项;
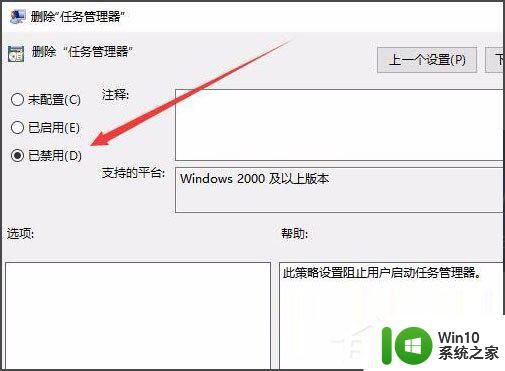
8、设置完成后,我们就可以方便的打开任务管理器窗口了。
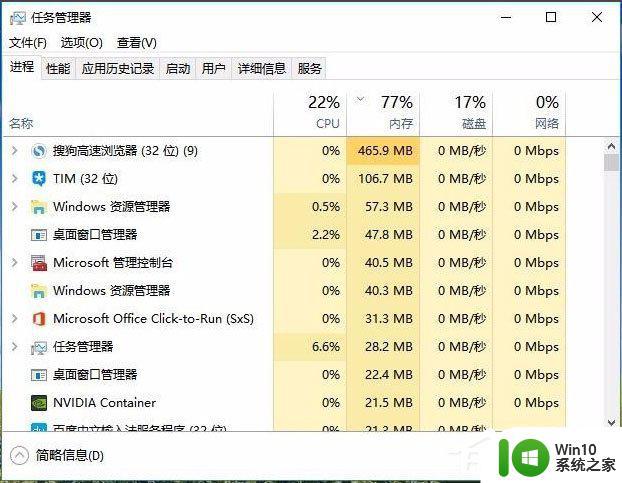
以上就是win10任务管理器已被管理员禁用的解决方法的全部内容,有需要的用户就可以根据小编的步骤进行操作了,希望能够对大家有所帮助。
win10任务管理器已被管理员禁用的解决方法 win10任务管理器被禁用怎么办相关教程
- win10任务管理器禁用了处理方法 win10任务管理器无法打开怎么办
- win10调出任务管理器的方法 win10怎么打开任务管理器
- win10家庭版注册表被禁用 Win10注册表被管理员禁用怎么解决
- Win10任务管理器结束任务后黑屏怎么办 如何解决Win10任务管理器结束任务导致黑屏的问题
- win10管理员权限被禁用怎么解决 如何在win10中开启被禁用的管理员权限
- windows10没有任务管理器怎么办 win10任务管理器打不开如何修复
- win10电脑任务管理器结束任务黑屏如何处理 win10任务管理器黑屏无法结束任务怎么办
- 怎么打开win10任务管理器 win10任务管理器在哪里
- win10打开任务管理器的热键 win10的任务管理器快捷键是什么
- 笔记本任务管理器快捷键win10没反应怎么解决 win10笔记本任务管理器快捷键无法使用怎么办
- win10怎么打开任务管理器 windows10开启服务管理器的方法
- Win10任务管理器进程关不掉的解决方法 Win10任务管理器进程结束不了怎么办
- win10无法关闭电脑自动休眠解决方法 Win10电脑自动休眠怎么办
- win10系统更新完qq打不开了解决方法 win10系统更新导致QQ无法打开怎么办
- win10系统启动出现两次开机Logo怎么处理 Win10系统启动出现两次开机Logo怎么解决
- win10找不到c:documents and settings文件怎么办 win10找不到documents and settings文件怎么找
win10系统教程推荐
- 1 win10系统启动出现两次开机Logo怎么处理 Win10系统启动出现两次开机Logo怎么解决
- 2 win10下载提示可能会损坏您的设备 win10中edge提示文件可能会损害设备怎么办
- 3 w10realtek高清晰音频管理器打不开的详细解决教程 realtek高清晰音频管理器无法打开怎么办
- 4 微软鼠标连接win10提示输入码无效怎么解决 微软鼠标连接win10提示输入码无效怎么办
- 5 W10系统增加本地帐户的最佳方法 Windows 10系统如何添加本地账户
- 6 win10系统表格在哪里 win10系统鼠标右键新建excel设置方法
- 7 win10自带录屏显示录制不工具怎么办 Win10自带录屏功能打不开的解决方法
- 8 笔记本win10电脑userprofileservice服务登录失败解决方法 win10电脑userprofileservice服务登录失败怎么办
- 9 怎样修改win10账户名称 Win10系统修改账户名称步骤
- 10 W10系统切换任务时隐藏已打开的窗口的方法 Windows 10系统如何在切换任务时隐藏已打开的窗口
win10系统推荐