win10dnf全屏黑屏的解决方法 win10dnf全屏模式黑屏怎么办
更新时间:2023-06-12 15:00:08作者:zheng
有些用户在win10操作系统中想要运行DNF,但是却发现DNF全屏后会出现黑屏情况,这该怎么办呢?今天小编教大家win10dnf全屏黑屏的解决方法,如果你刚好遇到这个问题,跟着小编一起来操作吧。
方法如下:
1、双击打开此电脑,这里我修改成这台电脑而已;
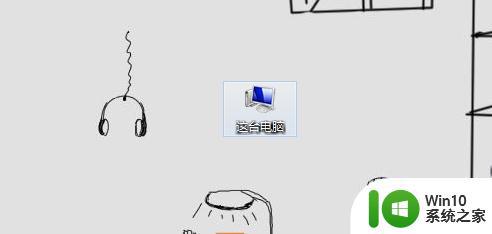
2、这台电脑窗口中,点击左上角的属性小图标;
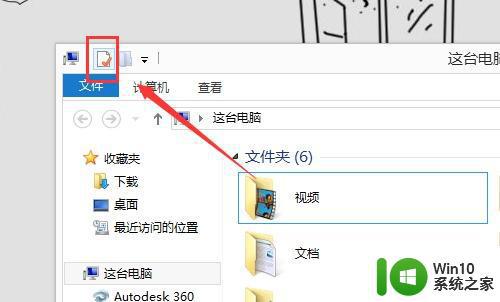
3、路径:控制面板 - 系统和安全 - 系统,点击顶部工具;
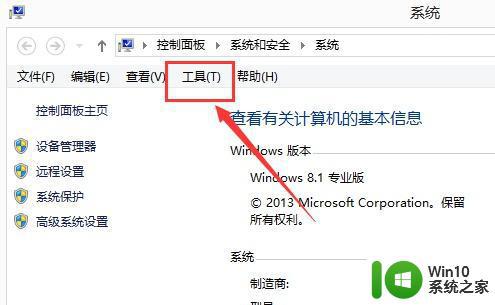
4、工具下拉菜单项中,选择文件夹选项;
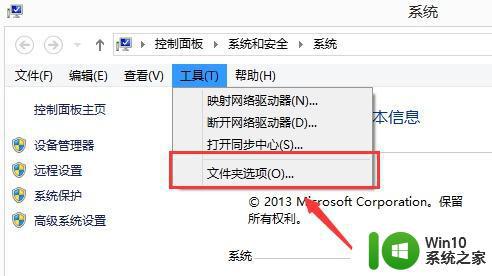
5、文件夹选项窗口中,切换到查看选项卡;
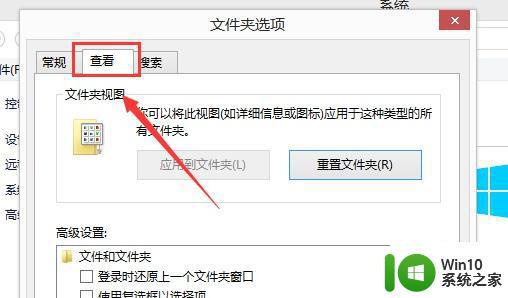
6、高级设置下,勾选显示隐藏的文件、文件夹和驱动器。然后点击应用并确定即可;
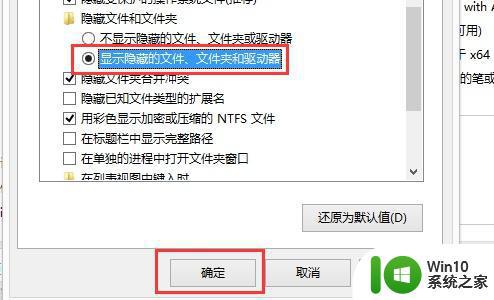
7、这台电脑,在地址栏输入并回车:C:\Users\Administrator\AppData\LocalLow\DNF 路径;
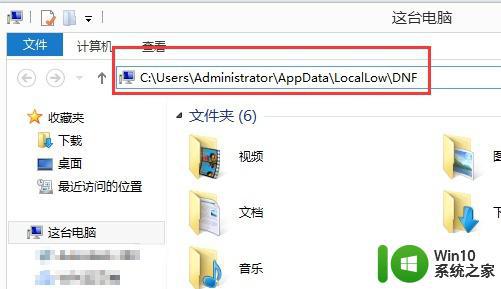
8、找到并删除这个名称为:DNF.cfg 的文件,如果按照刚才的路径没找到。可以直接使用搜索,搜索这个文件,把它删除;
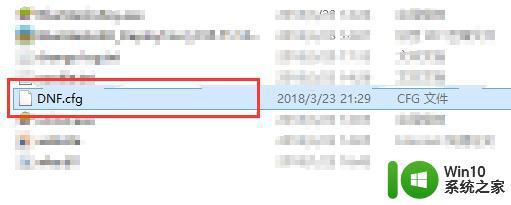
以上就是win10dnf全屏黑屏的解决方法的全部内容,还有不懂得用户就可以根据小编的方法来操作吧,希望能够帮助到大家。
win10dnf全屏黑屏的解决方法 win10dnf全屏模式黑屏怎么办相关教程
- 如何在Win10进入安全模式时避免出现黑屏 Win10安全模式黑屏怎么办快速解决方法分享
- w10cf电脑屏幕两边黑屏解决方法 w10cf全屏两边是黑的怎么办
- win10截屏出现黑屏的修复方法 win10全屏截图黑屏怎么解决
- win10安全模式黑屏进不去解决方法 win10安全模式黑屏进不去是什么原因
- win10安全模式启动黑屏怎么办 win10安全模式进入后屏幕变黑如何解决
- 戴尔win10电脑黑屏怎么进入安全模式 戴尔win10黑屏进入安全模式操作方法
- win10桌面不全屏有黑边的调整方法 win10笔记本电脑屏幕宽度不全屏有黑边的解决方法
- win10游戏全屏黑屏怎么办 如何解决win10玩游戏全屏变黑的问题
- win10dnf聊天框闪屏如何修复 win10dnf聊天窗口频繁闪烁怎么解决
- win10cf不全屏两侧黑边怎么办 win10 cf全屏黑边怎么处理
- win10开机后壁纸变成黑屏的解决方法 win10屏幕黑屏怎么办
- win10黑屏/蓝屏的修复方法 win10黑屏/蓝屏的解决办法
- win10系统右侧滑动菜单 Win10通知区域图标显示与隐藏调整
- win10去掉开机密码 Win10取消开机密码教程
- win10拨号调制解调器错误651怎么解决 win10拨号调制解调器错误651解决方法
- win10蓝屏重启后不能进入系统 Win10 21H1蓝屏重启后进入不了系统怎么修复
win10系统教程推荐
- 1 win10系统右侧滑动菜单 Win10通知区域图标显示与隐藏调整
- 2 苹果笔记本w10系统触摸板点击怎么设置 苹果笔记本w10系统触摸板点击设置教程
- 3 window10默认游览器自动换为edge怎么设置 如何设置Windows 10默认浏览器为Chrome或Firefox
- 4 w10系统硬盘压缩只能一半怎么解决 w10系统硬盘压缩失败怎么办
- 5 win10 网络属性 win10如何修改网络属性设置
- 6 win10电脑同时用耳机和音响怎么设置 win10电脑同时使用耳机和音响的设置方法
- 7 u教授怎么做装win10系统盘 win10系统盘制作教程
- 8 win10应用商店无法联网0x80072F7D解决方法 win10应用商店无法联网0x80072F7D错误解决方法
- 9 win10点窗口没反应 win10开始菜单点击没反应解决方法
- 10 Win10系统怎么保存蓝屏错误DMP文件 Win10系统如何找到并保存蓝屏错误DMP文件
win10系统推荐