win10如何设置默认图片编辑软件 win10修改图片编辑程序默认打开方式
随着数字化的普及,我们生活中的图片已经无处不在,在日常生活中,我们经常需要编辑图片,以达到更好的展示效果。但是若没有设置好默认的图片编辑软件,每次打开图片时还需要手动选择编辑程序。究竟应该如何设置默认图片编辑软件呢?本文将为大家详细介绍win10如何设置默认图片编辑软件,以及win10如何修改图片编辑程序默认打开方式。
具体步骤如下:
1、在"文件资源管理器 (按钮)"上左键单击。

2、在"文件资源管理器"中,在"图片 (已固定) (树项目)"上左键单击。
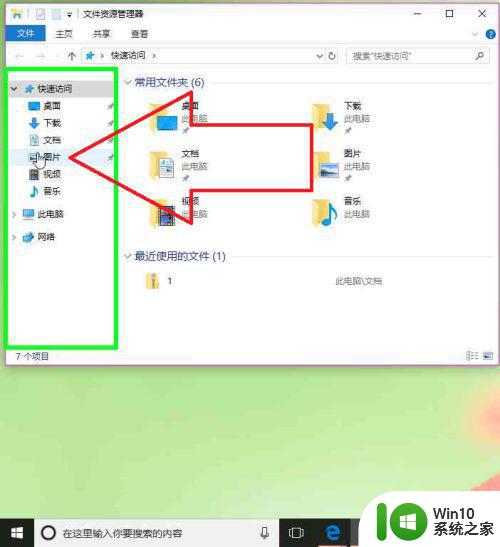
3、在"图片"中,在"名称 (编辑)"上右键单击。
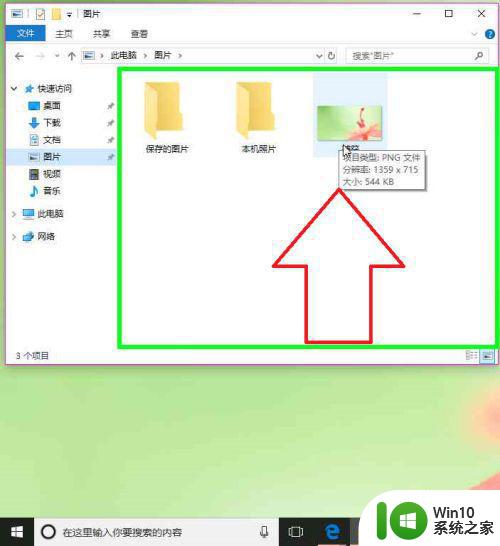
4、在"属性(R) (菜单项目)"上左键单击。
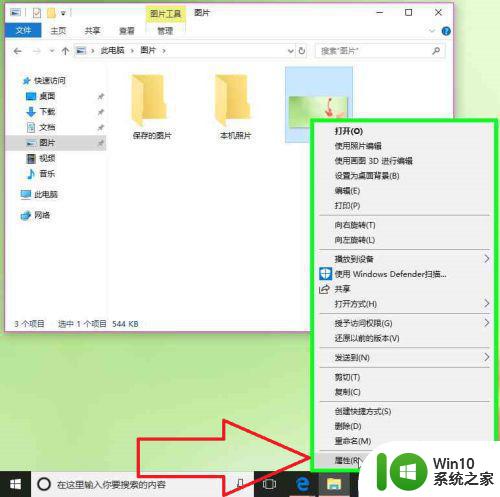
5、在"捕获 属性"中,在"更改(C)... (按钮)"上左键单击。
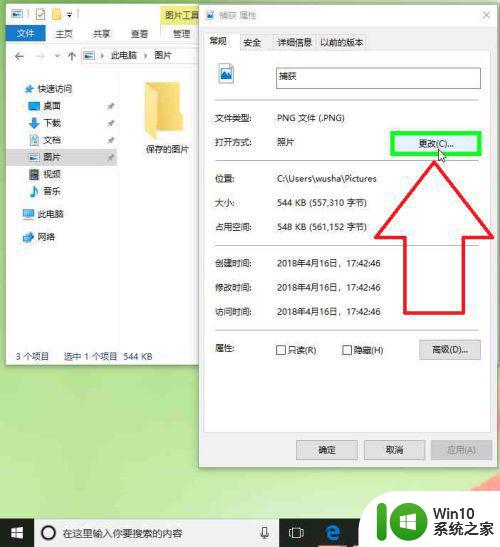
6、在"画图 (列表项目)"上左键单击。
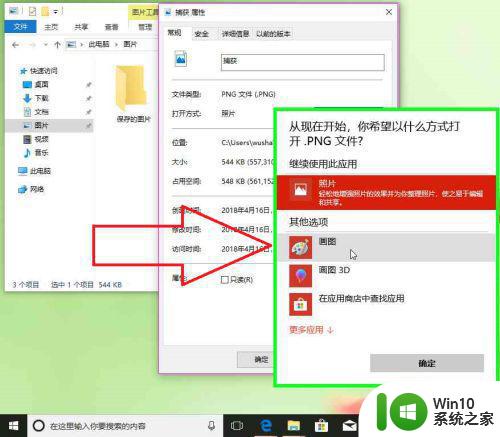
7、在"确定 (按钮)"上左键单击。
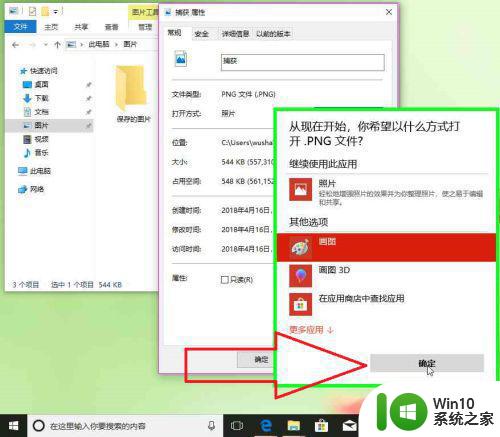
8、在"捕获 属性"中,在"确定 (按钮)"上左键单击。
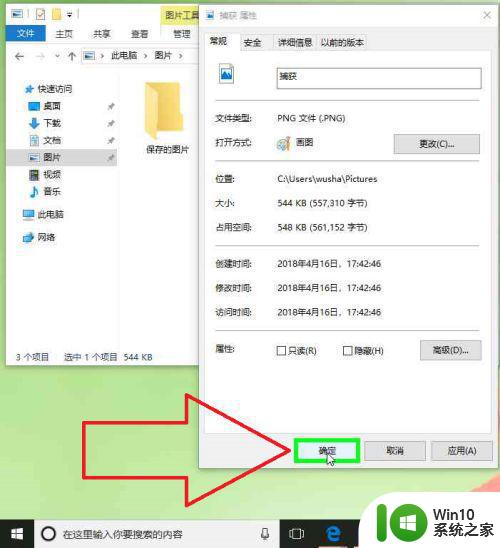
方法二、1、在"开始 (按钮)"上左键单击。

2、在"启动"中,在"开始 (列表)"上左键单击。
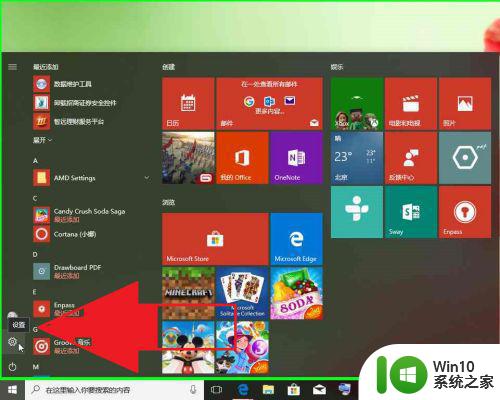
3、在"设置"中,在"应用 (列表项目)"上左键单击。
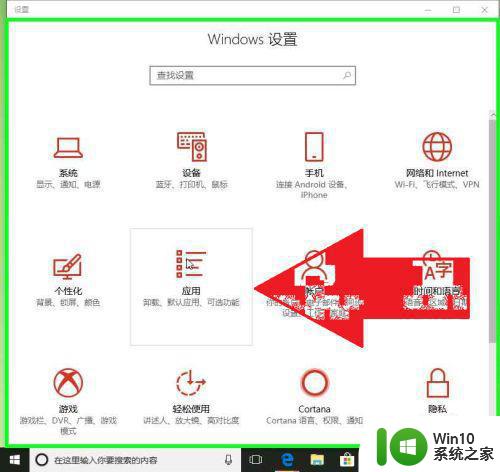
4、在"设置"中,在"默认应用 (文本)"上左键单击。
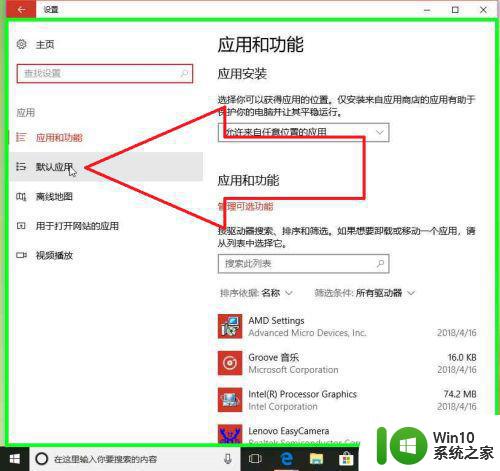
5、在"设置"中,在"照片查看器, 照片 (按钮)"上左键单击。
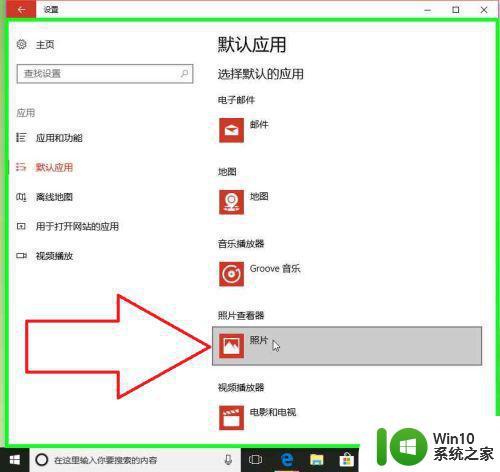
6、在"设置"中,在"画图 (按钮)"上左键单击。
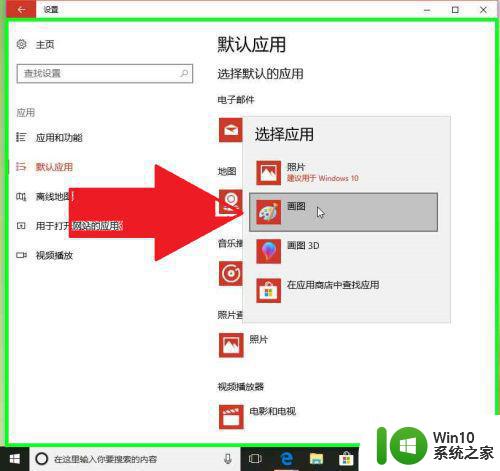
7、在"设置"中,在"仍然切换 (链接)"上左键单击。
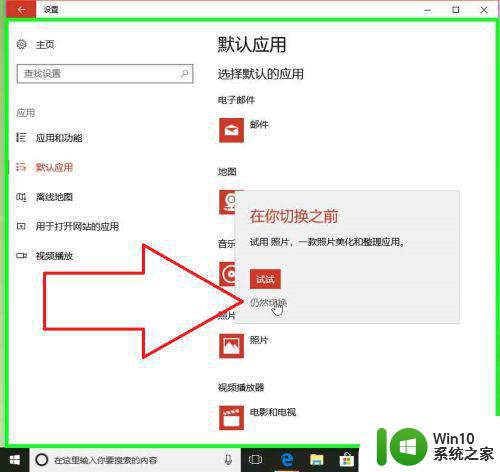
方法三、1、在"在这里输入你要搜索的内容 (按钮)"上左键单击。

2、在"Cortana (小娜) (窗口)"上键盘输入;默认应用设置。
3、在"默认应用设置, 系统设置 (项)"上左键单击。
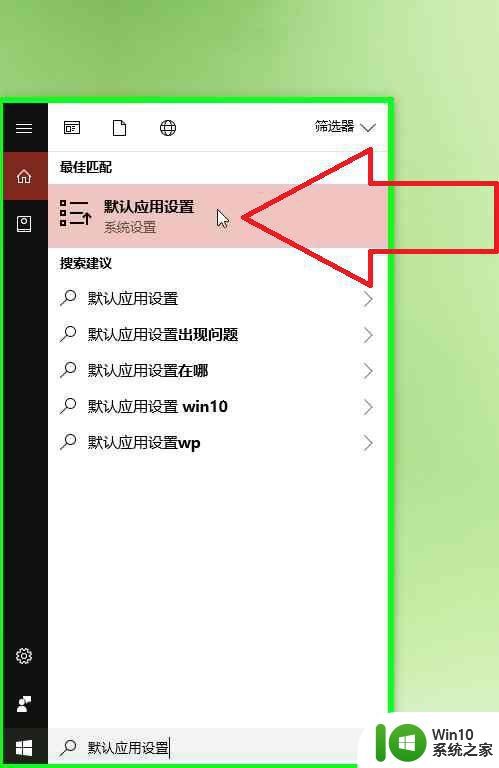
4、在"设置"中,在"照片查看器, 照片 (按钮)"上左键单击。
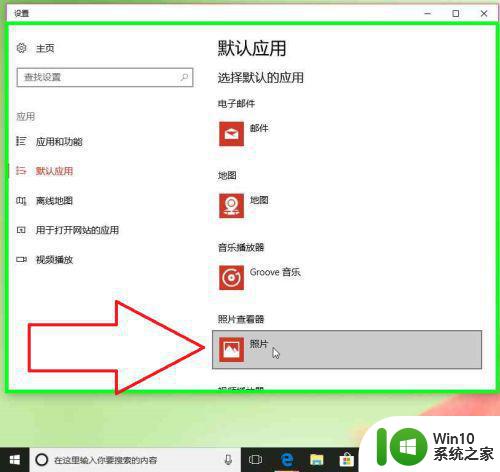
5、在"设置"中,在"画图 (按钮)"上左键单击。
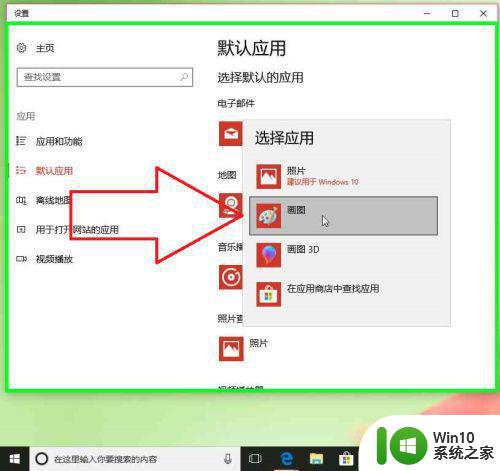
方法四、1、在"图片"中,在"捕获 (列表项目)"上右键单击。
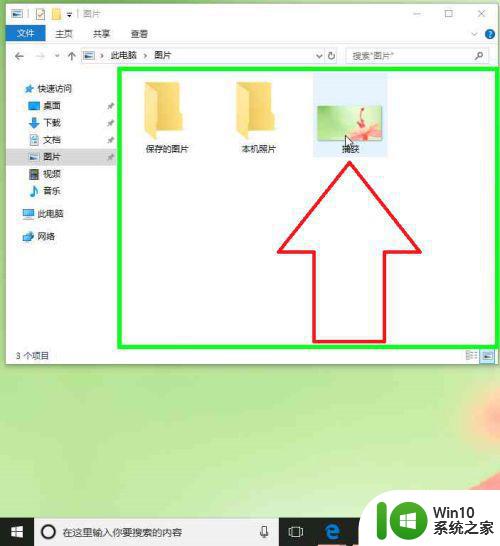
2、在"编辑(E) (菜单项目)"上左键单击。
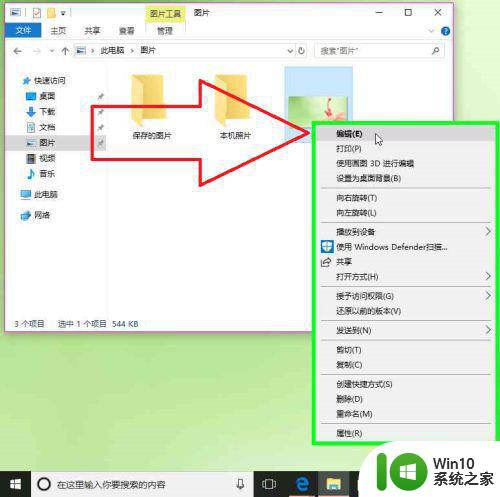
3、Windows 10 更改图片默认编辑软件,完成。
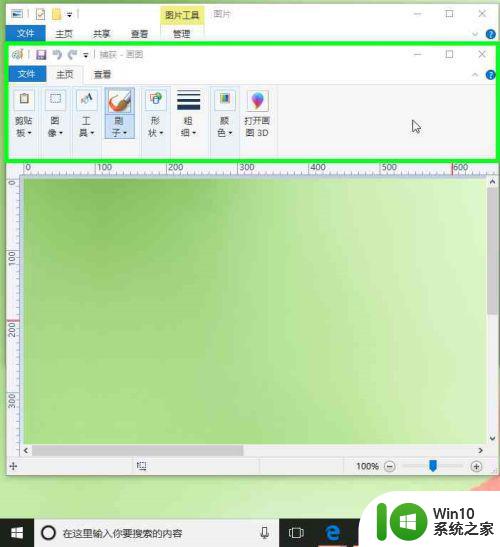
以上就是Win10如何设置默认图片编辑软件的全部内容,对于遇到这种现象的小伙伴,不妨根据小编的方法来解决,希望本文对大家有所帮助。
win10如何设置默认图片编辑软件 win10修改图片编辑程序默认打开方式相关教程
- win10图片默认打开方式的修改方法 win10怎么设置图片的默认打开方式
- win10图片的默认软件的设置方法 win10怎么设置图片默认打开方式
- win10使用自带截图软件编辑图片的方法 Win10自带截图软件如何编辑图片
- win10如何更改默认打开程序 win10修改 默认打开程序的步骤
- 怎么改默认打开方式 win10系统如何修改文件默认打开方式
- win10如何设置默认打开程序 win10怎么设置默认打开程序
- win10设置默认程序的方法 Windows10系统如何设置默认打开方式
- windows如何设置照片默认打开方式 win10如何设置照片默认打开方式
- win10如何更改文件默认打开方式 如何在win10中设置特定文件类型的默认打开程序
- win10如何更改默认打开方式 win10如何设置默认打开方式
- win10怎么修改pdf默认打开方式 win10pdf默认打开方式的修改方法
- win10图片打开方式添加截图和草稿方式的方法 win10如何设置默认打开方式为截图和草稿
- win10电脑软件图标消失了怎么恢复 Win10系统我的电脑图标不见了怎么恢复
- w10系统不小心把东西下载到了c盘怎么转移 w10系统如何将下载的文件从C盘转移到其他盘
- 最新win10调整屏幕亮度没反应修复方法 Win10屏幕亮度调整无效解决方法
- win10专业版你的账户已被停用怎么办 Win10账户被停用怎么办
win10系统教程推荐
- 1 win10系统提示SearchIndexer.exe无法运行游戏的解决方法 Win10系统游戏无法运行SearchIndexer.exe解决办法
- 2 win10无法访问共享文件夹请与网络管理员联系怎么办 win10无法访问局域网共享文件夹解决方法
- 3 win10笔记本电脑开热点过一会就关了的详细处理方法 win10笔记本电脑开热点自动关闭怎么办
- 4 windows10输入cmd Win10 CMD命令大全
- 5 电脑装了win10后玩游戏fps值很低怎么回事 电脑win10游戏低fps怎么调整
- 6 win10点击文件夹中的搜索框无反应如何解决 Win10文件夹搜索框无法输入怎么办
- 7 语言栏怎么隐藏win10 Win10语言栏隐藏设置步骤
- 8 windows10查看显卡驱动的操作步骤 Windows10如何查看显卡驱动版本号
- 9 win10进入lol英雄联盟出现woops something broke如何处理 win10进入lol英雄联盟出现woops something broke怎么解决
- 10 win10电脑右下角时间不同步如何调整 win10电脑时间不同步怎么办
win10系统推荐
- 1 联想笔记本专用win10 64位流畅专业版镜像
- 2 萝卜家园Windows10 64位专业完整版
- 3 中关村ghost win10 64位克隆专业版下载v2023.04
- 4 华为笔记本专用win10 64位系统绿色版
- 5 联想笔记本专用Ghost Win10 64位精简专业版
- 6 电脑公司ghost win10 64位官方免激活版v2023.04
- 7 雨林木风Ghost Win10 64位完美官方版
- 8 雨林木风ghost win10 32位最新精简版v2023.04
- 9 技术员联盟ghost win10 32位 精简安装版系统
- 10 东芝笔记本ghost win10 32位免激专业版v2023.04