win10图片的默认软件的设置方法 win10怎么设置图片默认打开方式
更新时间:2023-04-10 16:59:12作者:zheng
我们在电脑上查看图片的时候都会默认使用电脑自动的查看器,有些用户想要修改但是不知道怎么操作,今天小编就给大家带来win10图片的默认软件的设置方法,如果你刚好遇到这个问题,跟着小编一起来操作吧。
具体方法:
1.首先,打开电脑在搜索框中输入 控制面板,在弹出的选项中点击 控制面板 项,或者在开始菜单中找到控制面板打开
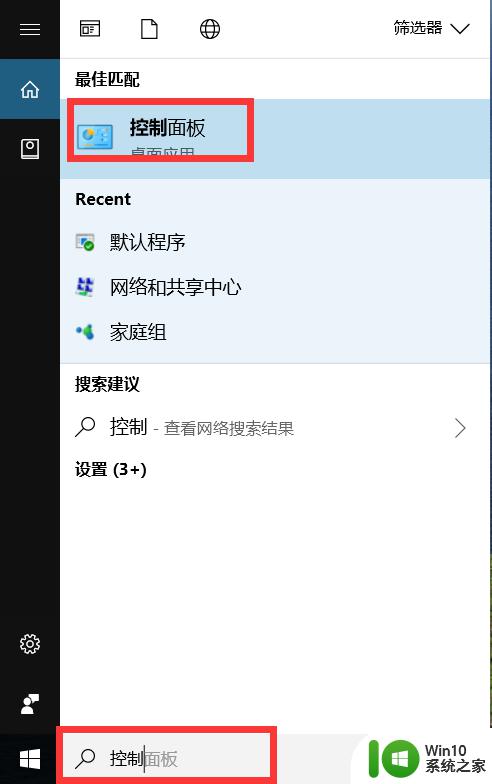
2.在控制面板页面,点击 默认程序 这一项
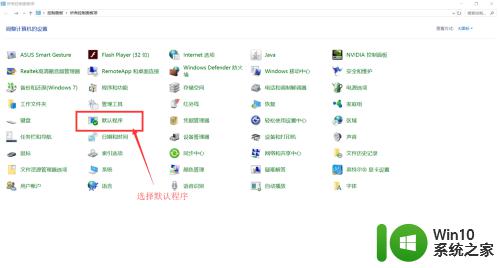
3.进入页面之后,点击 设置默认程序 项
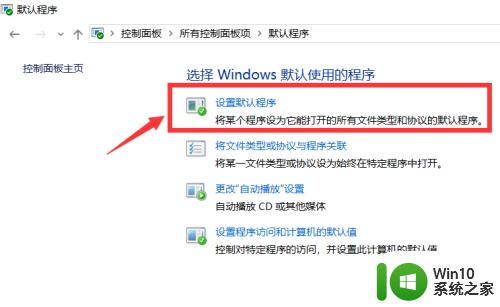
4.在默认程序项下,找到照片查看器,可以看到现在使用的查看器
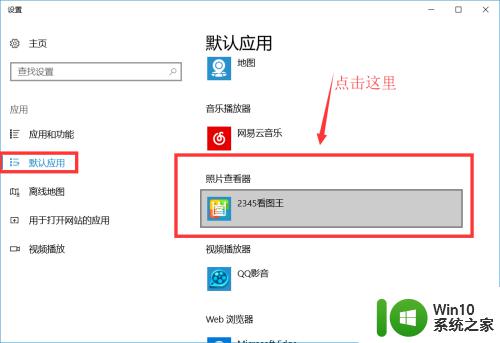
5.点击下方查看工具项,也就是现在默认的打开程序。弹出能被设置为默认的程序。选择其中一个
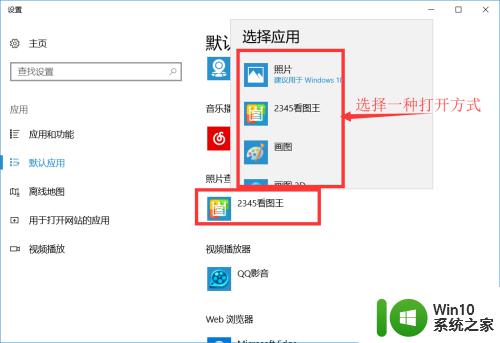
6.等待系统修改完成,现在就可以看到我们设置的新的默认打开程序了。
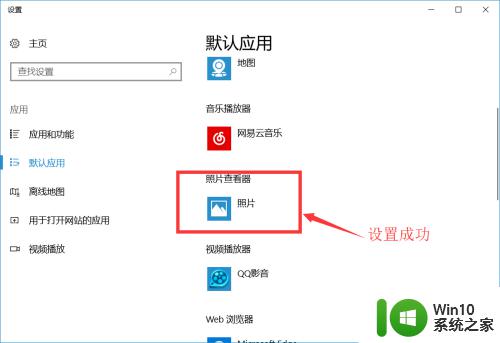
以上就是win10图片的默认软件的设置方法的全部内容,有出现这种现象的小伙伴不妨根据小编的方法来解决吧,希望能够对大家有所帮助。
win10图片的默认软件的设置方法 win10怎么设置图片默认打开方式相关教程
- win10图片默认打开方式的修改方法 win10怎么设置图片的默认打开方式
- win10如何设置默认图片编辑软件 win10修改图片编辑程序默认打开方式
- win10怎么设置pdf默认打开方式 win10pdf默认打开方式设置方法
- win10图片打开方式添加截图和草稿方式的方法 win10如何设置默认打开方式为截图和草稿
- windows如何设置照片默认打开方式 win10如何设置照片默认打开方式
- windows10电脑怎么将windows照片查看器设置默认打开方式 Windows10电脑如何设置默认打开方式为Windows照片查看器
- windows10怎么设置默认图片查看器 windows10设置默认图片查看器的方法
- win10设置默认程序的方法 Windows10系统如何设置默认打开方式
- win10如何更改默认打开方式 win10如何设置默认打开方式
- win10怎么设置默认看图软件 windows10自带看图软件怎么设置为默认
- win10如何设置默认打开程序 win10怎么设置默认打开程序
- win10设置默认定位的方法 win10如何设置定位默认位置
- win10控制面板里没有realtek高清晰音频配置 Realtek高清晰音频管理器找不到怎么办
- 苹果笔记本w10系统触摸板点击怎么设置 苹果笔记本w10系统触摸板点击设置教程
- win10电脑电源管理没有快速启动选项解决方法 win10电脑快速启动选项缺失解决方法
- 笔记本win10系统开启耳机提示框设置方法 win10系统如何设置笔记本开启耳机后自动弹出提示框
win10系统教程推荐
- 1 苹果笔记本w10系统触摸板点击怎么设置 苹果笔记本w10系统触摸板点击设置教程
- 2 window10默认游览器自动换为edge怎么设置 如何设置Windows 10默认浏览器为Chrome或Firefox
- 3 w10系统硬盘压缩只能一半怎么解决 w10系统硬盘压缩失败怎么办
- 4 win10 网络属性 win10如何修改网络属性设置
- 5 win10电脑同时用耳机和音响怎么设置 win10电脑同时使用耳机和音响的设置方法
- 6 u教授怎么做装win10系统盘 win10系统盘制作教程
- 7 win10应用商店无法联网0x80072F7D解决方法 win10应用商店无法联网0x80072F7D错误解决方法
- 8 win10点窗口没反应 win10开始菜单点击没反应解决方法
- 9 Win10系统怎么保存蓝屏错误DMP文件 Win10系统如何找到并保存蓝屏错误DMP文件
- 10 win10删除公用账户 win10系统怎么删除一个账户
win10系统推荐