Excel表格中使用VLOOKUP函数的步骤详解 如何在两个Excel表格中使用VLOOKUP函数实现数据匹配
更新时间:2023-06-04 14:49:33作者:jiang
Excel表格中使用VLOOKUP函数的步骤详解,在日常的数据处理中,Excel表格是一个非常常用的工具,而在Excel中,VLOOKUP函数更是一个十分有用的函数,可以用于实现数据匹配。具体来说它可以在一个表格中根据一列数据查找另一个表格中对应的数据,并将其返回。那么在使用VLOOKUP函数进行匹配时,需要注意哪些步骤呢?接下来我们将详细介绍如何在两个Excel表格中使用VLOOKUP函数实现数据匹配。
具体步骤如下:
1、打开表格文件后在第一张表格点击要显示结果的单元格,点击函数选择VLOOKUP函数。
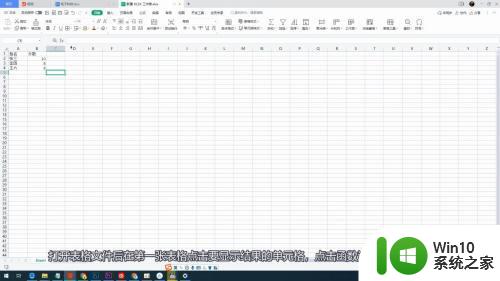
2、将查找值设置为需要比对的数据,将数据表设置为第二张表格的数据。
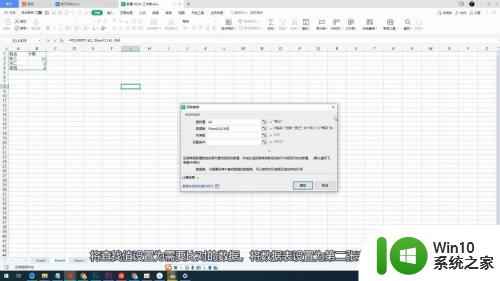
3、设置列序数为2,匹配条件这一栏空白或者填写false,点击确定就行了。
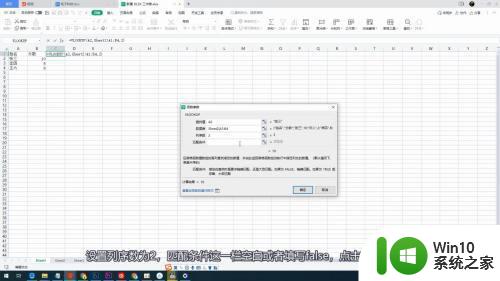
以上就是使用VLOOKUP函数在Excel表格中的步骤详解,如果你也遇到了这种问题,可以尝试按照这个方法进行解决,希望本篇文章能对你有所帮助。
Excel表格中使用VLOOKUP函数的步骤详解 如何在两个Excel表格中使用VLOOKUP函数实现数据匹配相关教程
- Excel表格中的VLOOKUP函数如何应用于筛选后的区域 怎样在Excel筛选状态下利用VLOOKUP函数只匹配被筛选的范围
- Excel如何使用VLOOKUP函数匹配多列数据 VLOOKUP函数如何用于匹配多列数据的方法
- excel表格small函数的使用方法分享 excel表格small函数怎么使用
- vlookup跨表两个表格匹配相同数据详细步骤 VLOOKUP两个表怎么匹配相同数据
- Excel中使用VLOOKUP查找文本型数字的具体步骤 如何利用VLOOKUP函数在Excel中查找文本型数字
- Excel中VLOOKUP函数无法匹配的解决方法 如何修复Excel函数VLOOKUP无法匹配的问题
- excel里面的vlookup函数使用方法 excel函数vlookup怎么用
- vlookup函数和column函数混合使用的技巧 如何在vlookup函数中嵌套使用column函数
- vlookup如何将多个表格数据合并 vlookup合并两个表格的步骤
- wps如何在表格中代入函数 如何在wps表格中使用函数代入数值
- 多条件vlookup函数的使用方法 vlookup多重匹配查询数据的步骤和技巧
- wps如何把两个两个相同数据匹配一个表格 如何用wps将两个相同数据合并到一个表格中
- 怎么用优盘设置xp不用登陆密码 优盘设置XP自动登录
- wps如何跳转到上次阅读位置 wps如何设置自动跳转到上次阅读的位置
- wps如何提取的图中的文字 wps文字识别如何提取图片中的文字
- 翔升主板台式机BIOS设置U盘启动教程 翔升主板台式机BIOS设置U盘启动步骤详解
电脑教程推荐
- 1 怎么用优盘设置xp不用登陆密码 优盘设置XP自动登录
- 2 wps如何跳转到上次阅读位置 wps如何设置自动跳转到上次阅读的位置
- 3 解析U盘容量大小与实际容量不一致的原因 U盘容量不足问题
- 4 电脑解压缩文件出现不可预料的压缩文件末端如何解决 电脑解压缩文件末端出现错误怎么办
- 5 电脑开机一直弹werfault.exe该内存不能为written如何处理 电脑开机弹出werfault.exe错误提示如何修复
- 6 电脑连接无线网络出现有限的访问权限如何解决 电脑连接无线网络有限访问权限怎么办
- 7 七彩虹C.H110M-T PRO主板进入bios设置u盘启动的方法 七彩虹C.H110M-T PRO主板如何设置u盘启动
- 8 怎么利用360安全卫视检测U盘容量?如何辨别U盘真实容量 如何通过360安全卫士检测U盘容量真伪
- 9 360U盘小助手不见了的解决方法 360U盘小助手找不到怎么办
- 10 wps怎么关掉声音 wps怎么关闭声音
win10系统推荐
- 1 电脑公司ghost win10 64位官方免激活版v2023.04
- 2 雨林木风Ghost Win10 64位完美官方版
- 3 雨林木风ghost win10 32位最新精简版v2023.04
- 4 技术员联盟ghost win10 32位 精简安装版系统
- 5 东芝笔记本ghost win10 32位免激专业版v2023.04
- 6 电脑公司ghost win10 64位最新免激活版v2023.04
- 7 深度技术ghost win10 32位升级稳定版
- 8 联想笔记本专用win10 64位家庭中文版免激活
- 9 系统之家ghost win10 64位极速正式版下载v2023.04
- 10 华硕笔记本windows10 32位官方精简版v2023.04