电脑网络无访问权限是怎么回事 电脑显示无网络访问权限怎么办
有些用户在使用windows电脑的时候发现电脑突然无网络访问权限了,导致无法连接网络,今天小编给大家带来电脑网络无访问权限是怎么回事,有遇到这个问题的朋友,跟着小编一起来操作吧。
方法如下:
方法一:重启网络连接!
1、 右键网络连接图标,点击“打开网络和Internet设置”
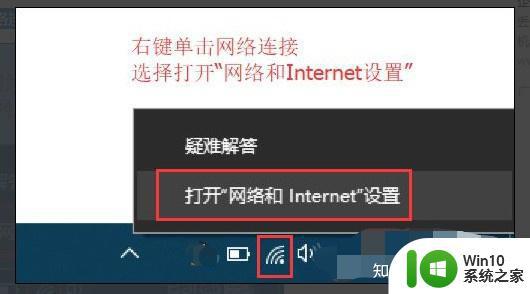
2、 找到并点击”WLAN“选项,在右边找到“更改适配器选项”并点击
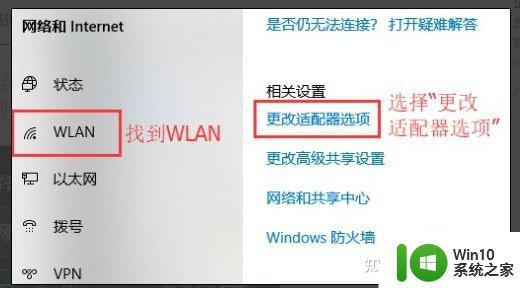
3、 在网络连接界面中,找到无线连接“WLAN”(如果电脑是通过网线上网的话,要找到“以太网”或“本地连接”,),右键单击选择“禁用”,然后会看到WLAN会变成灰色,说明已被成功禁用
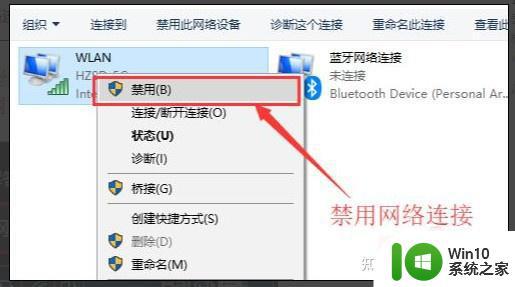
4、 然后,我们重新启用网络连接,让它重新获取IP地址,右键选择“启用”,等待电脑重新获取地址,查看黄色的叹号是否消失,是否已具有网络访问权限
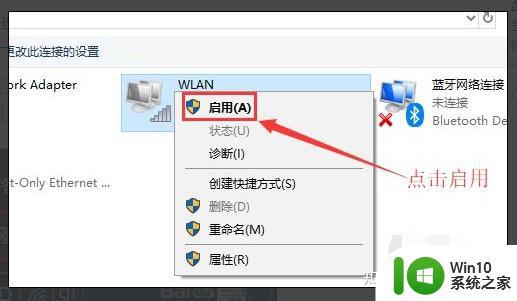
5、 这时候,你可以通过命令提示符的命令来刷新一下网络连接:同时用win+R快捷键打开运行窗口,输入“cmd”,然后回车
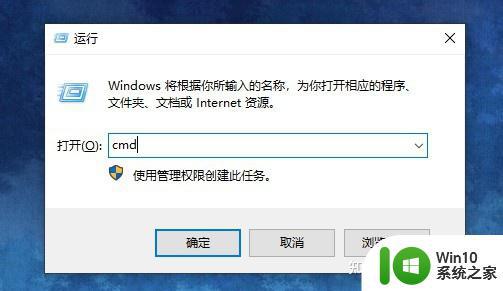
6、 在命令提示符窗口输入:IPconfig /release 回车,释放所有IP地址
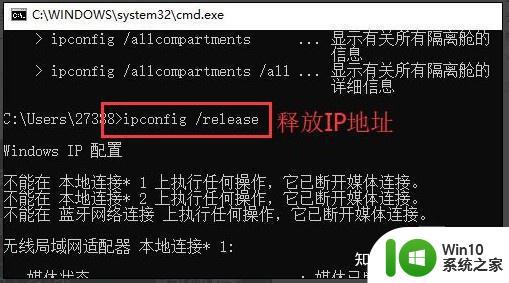
7、 等待处理完成后,再输入:IPconfig /renew 回车,重新获取IP地址
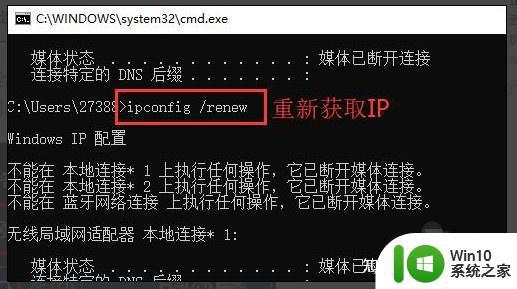
8、 最后输入:IPconfig /flushdns 回车,刷新DNS地址即可,这时候你就可以检查电脑网络连接了

方法二:网络诊断
1、 首先右键点击桌面,打开属性,然后点诊断
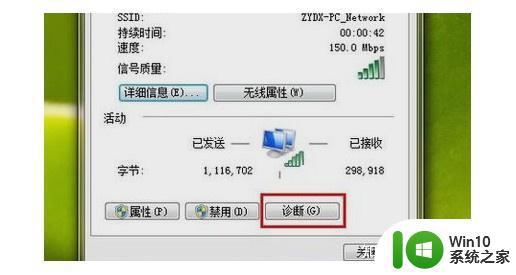
2、 如果诊断还是没有解决问题的话,进入网络属性
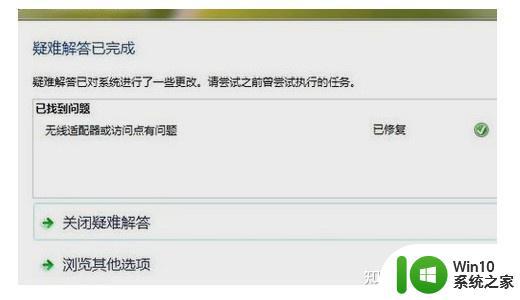
3、 然后,那就把网络禁用再启用,也就是停止现在正在运行的网卡然后在重新启动,也就是方法一的操作

方法三:本地策略组设置!
1、 如果这也不行,那就按“WIN+R”进入到运行窗口,然后输入gpedit.msc,点确定。进入到本地策略组
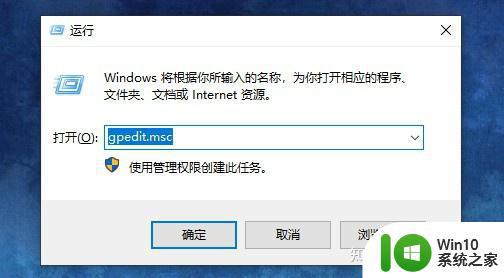
2、 然后,依次打开“计算机配置”,“管理模板”,“系统”和“Internet 通信管理”,然后再点击“Internet 通信设置”
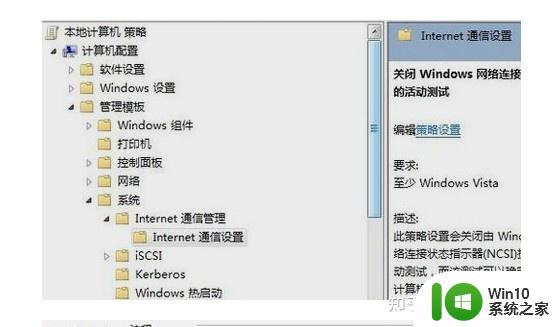
3、 在列表中找到并双击“关闭 Windows 网络连接状态指示器活动测试”,然后点击“已启用”(默认未配置)
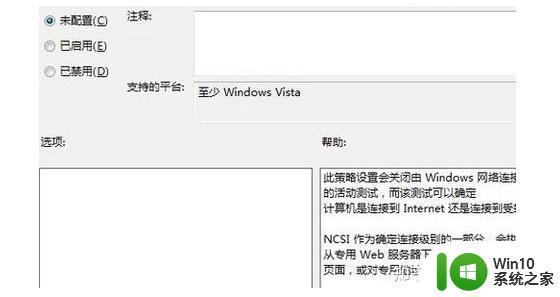
方法四:路由器设置!
1、 电脑无internet访问权限,有可能和路由器有关。比如说路由器是自动分配IP地址的,当为不同的电脑分配同样一个IP地址的时候就会出现这个问题,那么我们只要重新启动路由器让它再次分配IP地址就能解决问题了
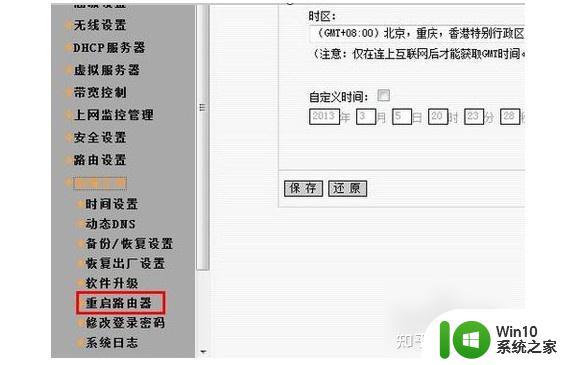
2、 另外,也有可能是路由器限制电脑上网,我们登录到路由器设置界面,在“已禁用”设备选项中,查看下这台Win10电脑是否被禁用掉了。如果“已禁用”设备里面,有这台Win10电脑的信息,请将其删除
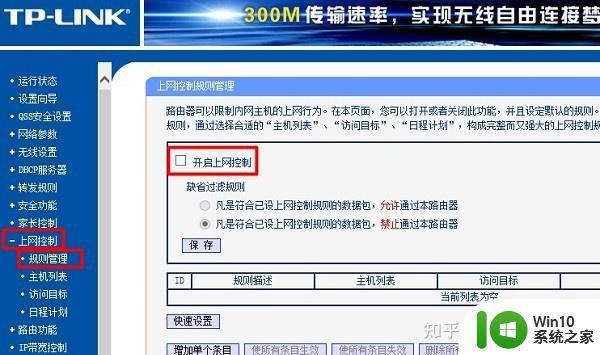
3、 然后,你还可以关闭路由器上的“无线MAC地址过滤”、“上网控制”、“家长控制”等功能,因为这些功能如果设置不合理,也会造成Win10电脑上显示无Internet访问权限
以上就是电脑网络无访问权限是怎么回事的全部内容,有需要的用户就可以根据小编的步骤进行操作了,希望能够对大家有所帮助。
电脑网络无访问权限是怎么回事 电脑显示无网络访问权限怎么办相关教程
- 电脑连接无线网络出现有限的访问权限如何解决 电脑连接无线网络有限访问权限怎么办
- 电脑ipv6无网络访问权限解决教程 ipv6无网络访问权限怎么回事
- 有限的访问权限无线网络无法连接 解决连接无线网络时出现有限的访问权限的方法
- 手机拨打电话时显示无法访问移动网络是怎么回事 打电话显示无法访问移动网络怎么办
- 访问局域网共享文件夹提示没有权限访问解决方法 访问局域网共享文件夹提示没有权限访问怎么办
- ipv4和ipv6没有网络访问权限如何解决 ipv4和ipv6无网络访问权限解决方法
- wifi有限的访问权限怎么处理 无线网络有限的访问权限如何解决
- 没有访问权限,请与网络管理员联系 gpedit 如何解决没有权限访问问题
- 新电脑无法连接上Internet的原因及解决方法 如何调整电脑的网络设置以解决无Internet访问权限的问题
- 手机显示无法访问移动网络怎么回事 无法访问移动网络原因
- 拨打电话显示无法访问网络怎么回事 手机打电话显示无法连接移动网络
- 如何设置进入qq空间访问权限 qq空间怎么设置访问权限
- 浅析u盘出现写保护的解决方法 U盘写保护解除方法
- 联想小新青春版14笔记本通过bios设置u盘启动的教程 联想小新青春版14笔记本bios设置u盘启动方法
- 设置VMware虚拟机系统识别U盘的方法 如何在VMware虚拟机中设置系统识别U盘的方法
- windows xp系统优化提升电脑运行速度的方法 Windows XP系统优化技巧
电脑教程推荐
- 1 浅析u盘出现写保护的解决方法 U盘写保护解除方法
- 2 设置VMware虚拟机系统识别U盘的方法 如何在VMware虚拟机中设置系统识别U盘的方法
- 3 电脑里的资料考到优盘里的过程电脑里会有记录吗 电脑文件复制到优盘会留下记录吗
- 4 连接u盘就提示请将磁盘插入驱动器怎么回事 连接U盘后提示请将磁盘插入驱动器怎么解决
- 5 映泰主板bios设置u盘启动的操作方法 映泰主板bios如何设置u盘启动
- 6 Win8系统优化C盘实现减轻磁盘压力 Win8系统磁盘优化方法
- 7 windows系统U盘正确的拔取方法 如何正确拔出Windows系统U盘
- 8 轻松解决U盘不显示盘符的操作步骤 U盘插入电脑后没有盘符怎么办
- 9 浅谈u盘中出现乱码文件的解决方法 U盘乱码文件如何处理
- 10 U盘插电脑没反应的原因以及解决方法 U盘插电脑没有反应怎么办
win10系统推荐