分享win10投屏功能的使用方法 win10投屏功能设置步骤
更新时间:2024-02-06 14:50:36作者:xiaoliu
在现代科技发展的今天,我们的生活离不开各种智能设备,而随着Windows 10操作系统的推出,投屏功能成为了一个备受欢迎的功能。Win10投屏功能可以将我们的电脑、手机或平板等设备的画面无线传输到大屏幕上,让我们可以更方便地与他人共享内容。在本文中我们将分享Win10投屏功能的使用方法和设置步骤,帮助大家更好地利用这一功能。无论是在家庭生活中观看影片,还是在工作中进行演示,Win10投屏功能都能为我们带来便利和舒适。下面就让我们一起来了解一下吧!
具体方法如下:
1、无线投屏功能。我们打开功能列表,选择连接。
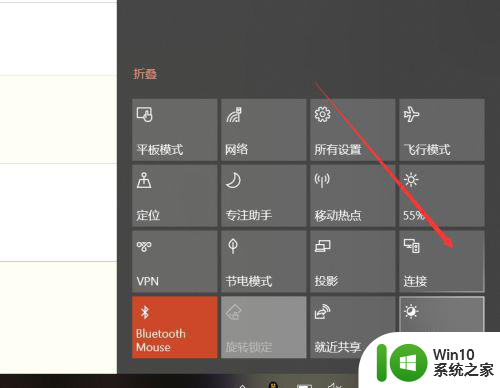
2、点击连接后,win10能够启动搜索功能,搜索所处环境下的无线投影支持设备。
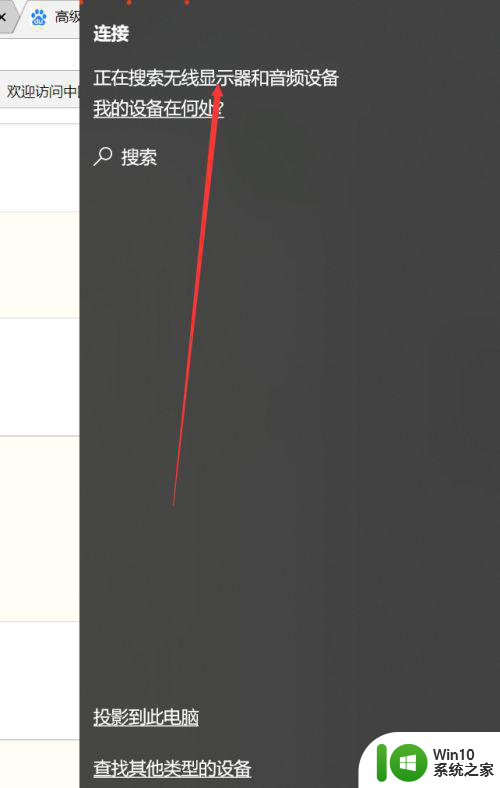
3、此外,我们还可以点击投影。
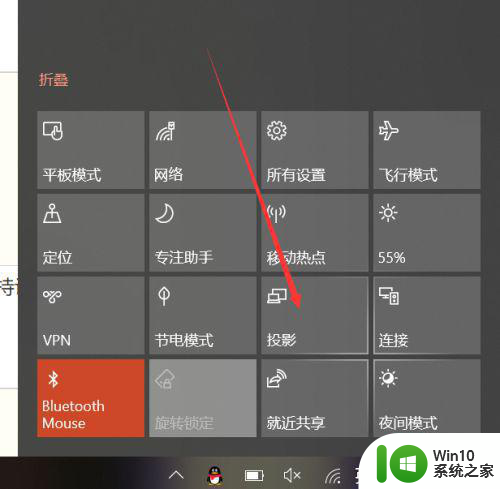
4、可以发现,除了投影的四种形式外,这里也有搜索无线投影设备的按钮。
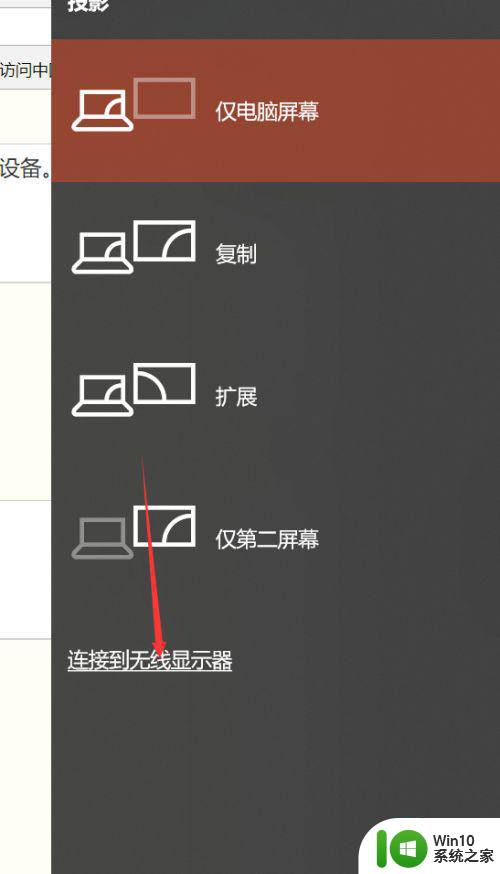
5、主要介绍一下四种投影方式,第一种和第四种,分别是只显示电脑或者只显示屏幕,很好理解。另外两种,一种是复制,一种是扩展。复制是你的电脑和屏幕显示的完全一致,扩展则是屏幕在电脑屏幕之外。你的鼠标可以在两个屏幕之间移动。如下图所示。


6、除此以外,我们还可以通过其他方式连接设备,比如蓝牙,但是蓝牙连接投影的方式确实少见。
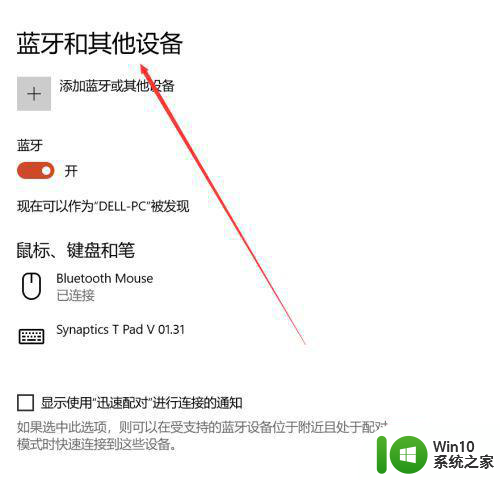
以上就是分享win10投屏功能的使用方法的全部内容,有需要的用户就可以根据小编的步骤进行操作了,希望能够对大家有所帮助。
分享win10投屏功能的使用方法 win10投屏功能设置步骤相关教程
- win10投屏不能使用的解决办法 win10投屏功能无法使用怎么办
- 安卓手机如何通过无线投屏功能连接到电脑win10 使用什么软件能够让安卓手机成功投屏到电脑win10上
- windows10分屏功能使用方法 Windows10如何设置分屏功能
- win10使用录屏功能的方法 win10如何使用录屏功能
- win10自带的录屏功能的使用方法 win10自带录屏功能怎么使用
- win10录屏功能的使用方法 win10怎么使用自带录屏功能
- win10分屏功能如何设置 win10电脑屏幕分屏步骤详解
- win10投屏功能无法确认怎么办 如何解决win10投屏时出现“我们正在确认这项功能”的提示
- 取消win10电脑分屏功能的图文步骤 取消win10电脑分屏功能的方法步骤
- Win10如何设置就近共享功能 Win10就近共享功能步骤详解
- windows10分屏多窗口操作步骤详解 windows10分屏多窗口功能使用教程
- 教你使用win10远程唤醒功能 win10远程唤醒功能设置步骤
- Win10系统怎么保存蓝屏错误DMP文件 Win10系统如何找到并保存蓝屏错误DMP文件
- win10删除公用账户 win10系统怎么删除一个账户
- win10系统怎么通过命令实现定时关机 win10系统如何使用命令设置定时关机
- win10由于找不到msvcp140.dll无法继续执行代码怎么办 Win10找不到msvcp140.dll怎么解决
win10系统教程推荐
- 1 Win10系统怎么保存蓝屏错误DMP文件 Win10系统如何找到并保存蓝屏错误DMP文件
- 2 win10删除公用账户 win10系统怎么删除一个账户
- 3 win10系统怎么通过命令实现定时关机 win10系统如何使用命令设置定时关机
- 4 win10无法修改程序默认打开程序怎么解决 Win10默认打开程序无法更改怎么办
- 5 win10重置修复系统的方法 Win10系统重置步骤和注意事项
- 6 win10网易云播放失败请在设置中切换输出设备怎么办 win10网易云音乐播放失败怎么办
- 7 笔记本win10蓝牙搜索不到设备如何处理 笔记本电脑win10蓝牙搜索不到设备怎么办
- 8 win10宽带连接打不开双击没反应怎么办 win10宽带连接双击无反应怎么解决
- 9 win10右下角总冒出小屏幕怎么回事 Windows 10任务栏缺少桌面小图标怎么办
- 10 win10桌面图片如何固定 Win10如何设置桌面背景壁纸不被修改
win10系统推荐