win10投屏不能使用的解决办法 win10投屏功能无法使用怎么办
近年来随着科技的飞速发展,投屏功能成为了我们日常生活中不可或缺的一部分,有时我们可能会遇到一些问题,比如在使用Win10系统时,投屏功能却无法正常使用。面对这样的情况,我们不必过分担心,因为有许多解决办法可以帮助我们解决这个问题。本文将介绍一些常见的解决方法,帮助大家轻松应对Win10投屏功能无法使用的情况。
具体解决方法如下:
1.首先,退回到电脑桌面上,点左下角“开始”菜单里的“设置”按钮,在进入“系统”页面后左侧菜单栏切换到“投影到此电脑”;
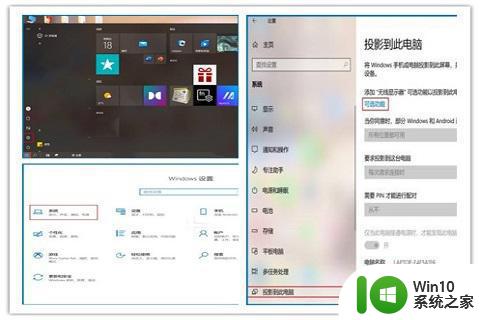
2.然后,查看投影页面发行可选框已经无法操作。此时在设置右侧页面点最上方的蓝色字“可选功能”,在“添加功能”输入无线关键词就会出现“无线显示器”,点“安装”等待下载安装;
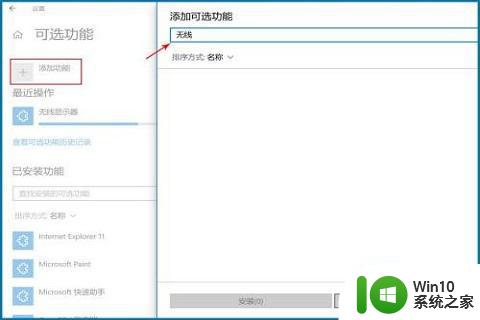
3.接着,投影页最近操作会显示安装进度。当全部安装完成后“重启”电脑,重启后要是还是无法使用投屏功能,在添加功能查看是否已经安装无线显示器,勾选此项再次重启电脑;
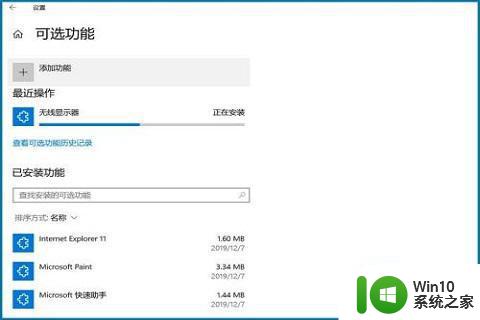
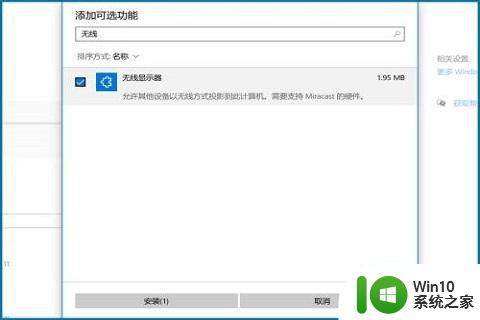
4.重启两次后,在打开投影此电脑,基本可选框都能操作,开启手机“投屏”连接蓝牙,手机与电脑使用同一无线网络进行配对,允许连接可选择“允许一次”;
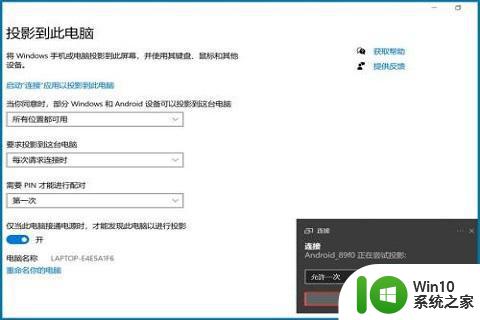
5.如果还是不能使用,在“设置-设备”页面打开“蓝牙和其他设备”。删除以前投屏过的手机设备,重新连接看看,或是使用系统自带检测工具,检测系统是否缺少无线显示器功能,系统更新,卸载,重装等操作都能丢失部分文件或启动。
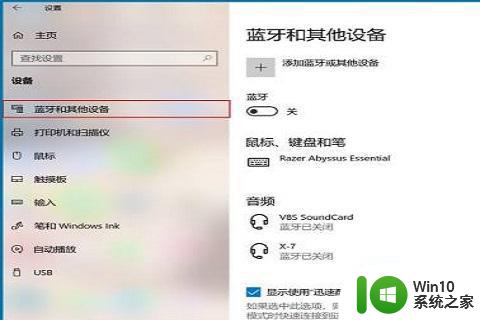
以上就是win10投屏不能使用的解决办法的全部内容,碰到同样情况的朋友们赶紧参照小编的方法来处理吧,希望能够对大家有所帮助。
win10投屏不能使用的解决办法 win10投屏功能无法使用怎么办相关教程
- 分享win10投屏功能的使用方法 win10投屏功能设置步骤
- 安卓手机如何通过无线投屏功能连接到电脑win10 使用什么软件能够让安卓手机成功投屏到电脑win10上
- win10自带的录屏功能的使用方法 win10自带录屏功能怎么使用
- win10录屏功能的使用方法 win10怎么使用自带录屏功能
- win10投屏功能无法确认怎么办 如何解决win10投屏时出现“我们正在确认这项功能”的提示
- win10使用录屏功能的方法 win10如何使用录屏功能
- win10无法使用录屏功能的修复方法 win10自带录屏功能无法打开怎么办
- win10系统小娜无法使用如何解决 win10小娜不能使用怎么办
- win10无法投影到其他屏幕的解决教程 win10笔记本不能投影到其他屏幕怎么办
- win10中投影到此电脑的使用方法 如何在电脑上使用投影到此电脑功能
- win10定位是灰色的的解决方法 win10定位功能无法使用怎么办
- win10录屏如何使用 win10录屏功能怎么使用
- win10控制面板里没有realtek高清晰音频配置 Realtek高清晰音频管理器找不到怎么办
- 苹果笔记本w10系统触摸板点击怎么设置 苹果笔记本w10系统触摸板点击设置教程
- win10电脑电源管理没有快速启动选项解决方法 win10电脑快速启动选项缺失解决方法
- 笔记本win10系统开启耳机提示框设置方法 win10系统如何设置笔记本开启耳机后自动弹出提示框
win10系统教程推荐
- 1 苹果笔记本w10系统触摸板点击怎么设置 苹果笔记本w10系统触摸板点击设置教程
- 2 window10默认游览器自动换为edge怎么设置 如何设置Windows 10默认浏览器为Chrome或Firefox
- 3 w10系统硬盘压缩只能一半怎么解决 w10系统硬盘压缩失败怎么办
- 4 win10 网络属性 win10如何修改网络属性设置
- 5 win10电脑同时用耳机和音响怎么设置 win10电脑同时使用耳机和音响的设置方法
- 6 u教授怎么做装win10系统盘 win10系统盘制作教程
- 7 win10应用商店无法联网0x80072F7D解决方法 win10应用商店无法联网0x80072F7D错误解决方法
- 8 win10点窗口没反应 win10开始菜单点击没反应解决方法
- 9 Win10系统怎么保存蓝屏错误DMP文件 Win10系统如何找到并保存蓝屏错误DMP文件
- 10 win10删除公用账户 win10系统怎么删除一个账户
win10系统推荐