windows10安装net3.5一直报错修复方法 windows10安装net3.5报错怎么解决
更新时间:2023-04-17 14:51:06作者:yang
在win10电脑中,net3.5是系统中的重要程序,许多软件的运行也都离不开net3.5的支持,因此有些用户也会定时给net3.5进行更新重装,然而却在安装net3.5时却出现了报错的情况,对此windows10安装net3.5一直报错修复方法呢?今天小编就来教大家windows10安装net3.5报错怎么解决。
具体方法:
1.按下win键,然后输入cmd,右键使用管理员打开
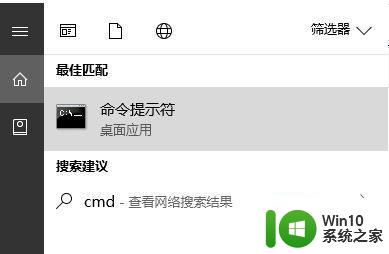
2.在命令提示符框中输入:SFC /scannow 按下回车键,稍等片刻
3. 等待扫描完成后输入:dism /online/cleanup-image/restorehealth按下回车键等待自动修复系统;
4.修复完成后,在百度搜索下载:注册表清理工具扫描清理注册表;
5.打开”Windows服务"界面(打开方法win+R 输入 services.msc),确保【Windows Update】服务正常运行;
6.双击打开,确保”启动类型"为【自动】,然后【应用】一【启动】,点击确定即可
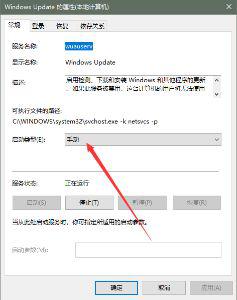
上述就是关于windows10安装net3.5报错怎么解决了,有遇到相同问题的用户可参考本文中介绍的步骤来进行修复,希望能够对大家有所帮助。
windows10安装net3.5一直报错修复方法 windows10安装net3.5报错怎么解决相关教程
- windows10安装报错 0x8007000d 0x2000c怎么解决 windows10安装报错0x8007000d 0x2000c解决方法
- win11安装报错误如何解决 win11安装后重启报错怎么解决
- windows10系统安装后报错clock-watchdog-timeout怎么解决 windows10系统安装后出现clock watchdog timeout怎么解决
- windows10服务器安装的数据库报ora01033怎么解决 Windows10服务器安装Oracle数据库报ORA-01033解决方法
- 电脑安装arcgis报错errror1935的解决方法 电脑安装arcgis报错errror1935怎么回事
- win11显卡驱动安装一直失败解决方法 win11显卡驱动安装报错解决方法
- win10安装64位的Office报错无法进行安装的解决方案 win10安装64位的Office出现问题无法安装的处理方法
- windows10无法安装所需文件错误代码0x8007025d怎么办 Windows10安装出现错误代码0x8007025d怎么解决
- iTunes安装包错误怎么办 如何修复iTunes无法安装的安装包错误
- 重装win10安装程序无法初始化工作目录怎么办 重装win10安装程序报错无法初始化工作目录怎么解决
- windows10字体安装不成功解决方法 windows10字体安装错误提示解决方法
- w10电脑安装cad2006不成功解决方法 W10电脑安装CAD2006报错解决方法
- 制作u盘系统安装盘的最佳方法 如何制作U盘安装Windows系统的步骤
- win10专业版此语言无法安装在此计算机上怎么办 Win10专业版安装语言包失败怎么办
- 电脑启动不了怎么用u盘重装系统 电脑无法启动怎么使用U盘安装系统
- win10安装软件弹出你尝试安装的应用怎么办 win10安装软件弹出的提示框怎么消除
系统安装教程推荐
- 1 制作u盘系统安装盘的最佳方法 如何制作U盘安装Windows系统的步骤
- 2 装win7系统时出现“安装程序无法创建新的系统分区”如何处理 win7系统安装程序无法创建新的系统分区如何解决
- 3 为什么新买的电脑win11系统安装设计类软件很慢 win11升级后电脑变卡怎么办
- 4 w10的无线网卡驱动安装失败处理方法 w10的无线网卡驱动安装失败怎么办
- 5 win10刚安装完太卡 重装win10系统后电脑变得卡顿怎么解决
- 6 联想笔记本无法从应用商店安装程序解决方法 联想笔记本无法从应用商店下载软件怎么办
- 7 win10安装ansys找不到启动方式解决方法 win10安装ansys启动问题解决方法
- 8 荣耀笔记本安装win7旗舰版64位系统找不到适合的驱动程序怎么办 荣耀笔记本win7系统驱动下载
- 9 u教授一键u盘启动盘如何制作 U盘制作启动盘教程
- 10 笔记本U启动盘安装系统时按快捷键无响应解决方法 笔记本电脑U盘安装系统按键无反应怎么办
win10系统推荐