win11系统更改用户名和密码的图文教程 win11安装后用户名和密码如何改
更新时间:2023-04-17 14:58:39作者:yang
我们在安装win11系统之后,都会设置用户名和密码,不过在使用一段时间之后,有些用户可能会想要对用户名和密码进行修改。但是却不知道要怎么进行修改,针对这个问题,本文就给大家讲解一下win11安装后用户名和密码如何改给大家参考吧。
具体方法如下:
一、使用键盘管理Windows 11密码
同时按下Ctrl+Alt+Delete 键盘快捷键。
选择更改密码。
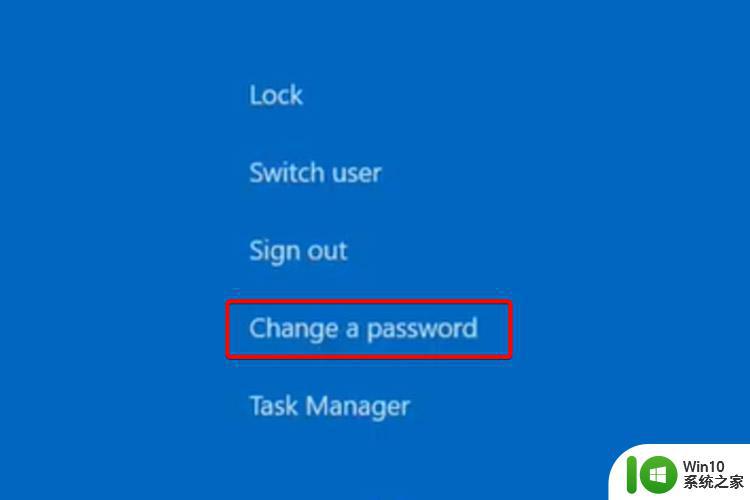
输入旧密码,然后输入新密码并确认。
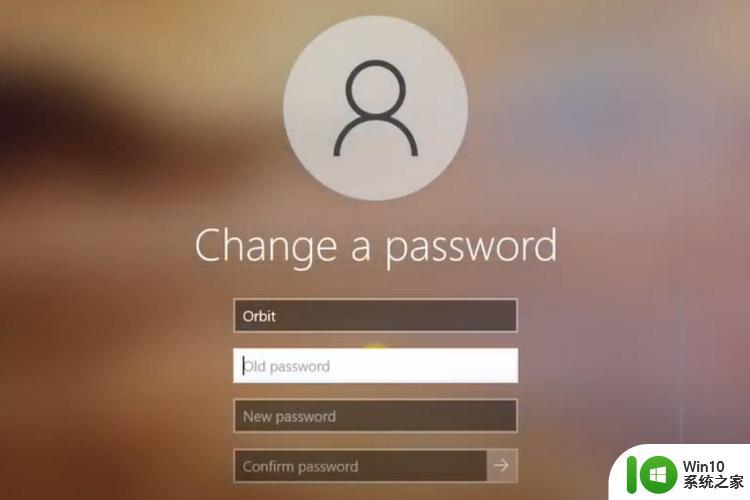
帮助您在Windows 11中更改密码的最简单选项是使用键盘上的特定键。
二、使用系统设置更改密码
打开设置。
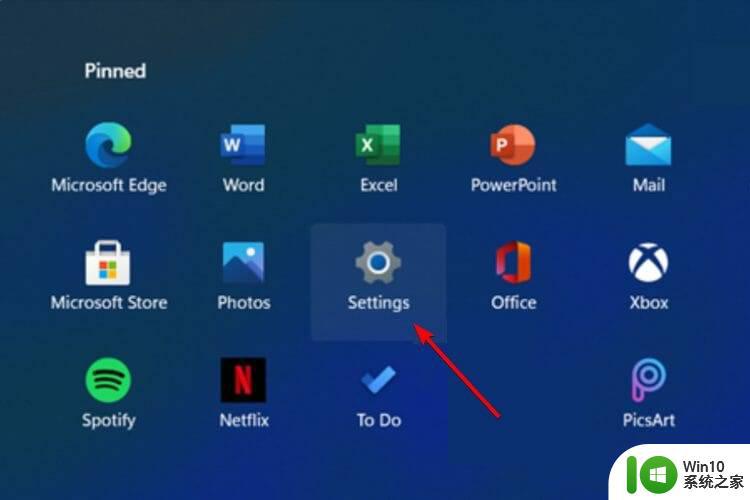
转到帐户。
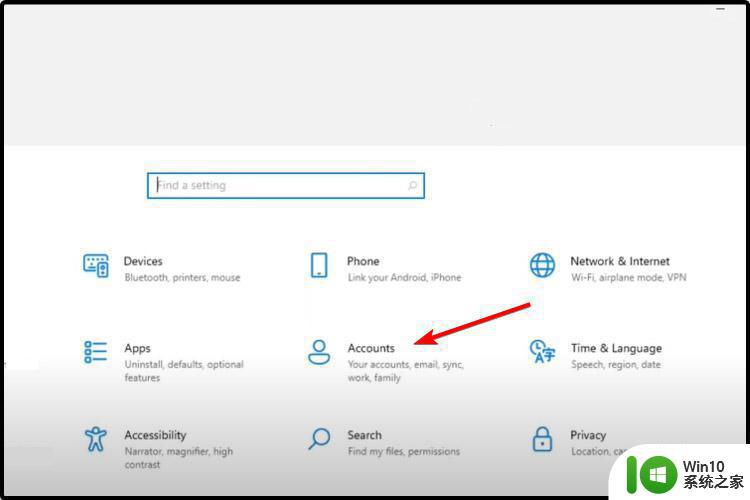
从左侧窗格中选择登录选项。
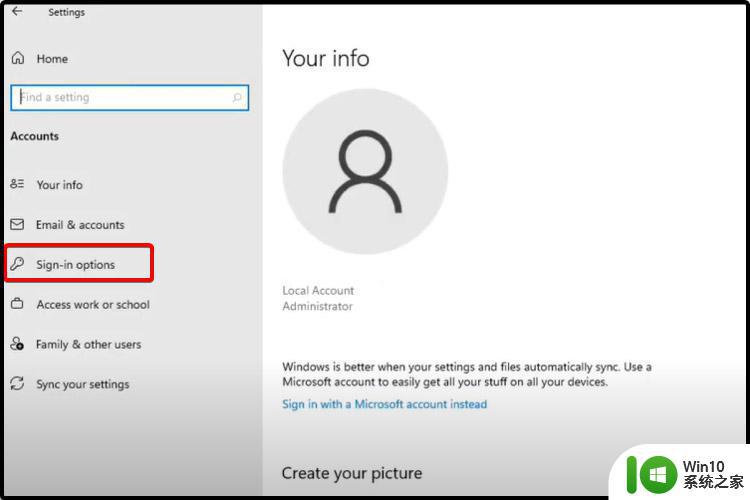
在右侧,单击Password,然后选择Change。
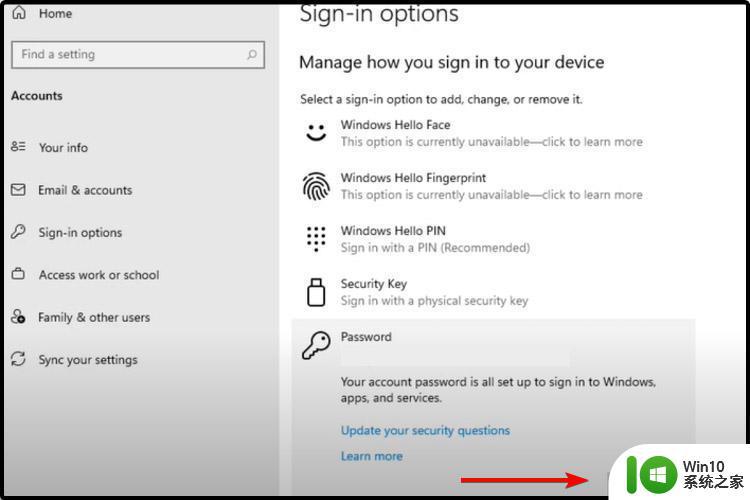
键入当前密码。
输入您想要的新密码,确认并给出提示,然后单击Next。
三、从控制面板管理密码
按键盘上的Windows键。
键入Control Panel,然后单击它。
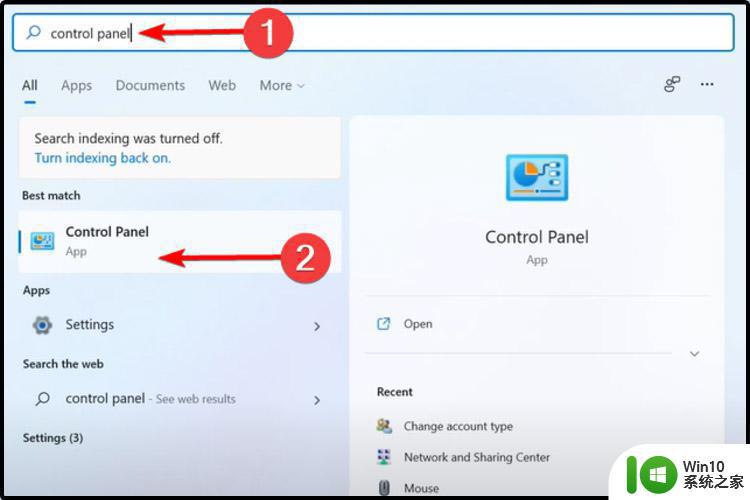
查看“用户帐户”选项,然后单击“更改帐户类型”。
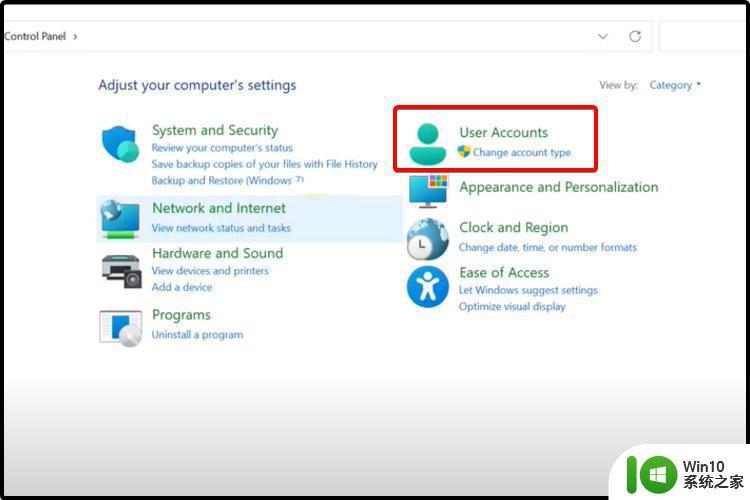
选择管理员帐户。
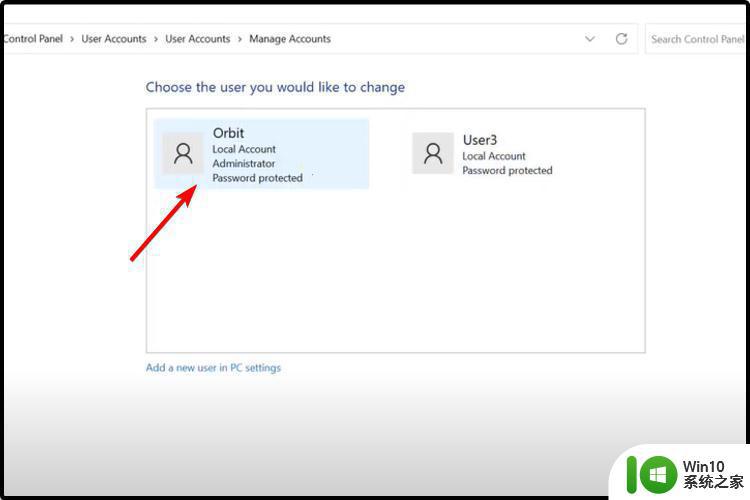
单击更改密码。
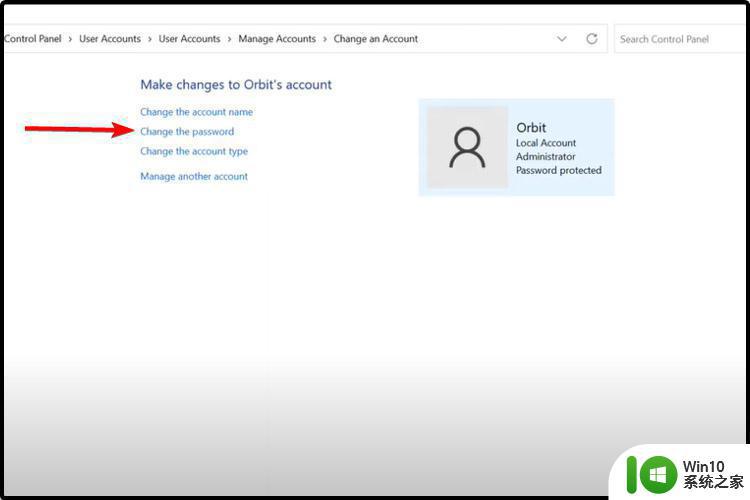
四、使用控制面板更改Windows 11上的帐户名称
打开控制面板,然后按照相同的前4个步骤进行操作。
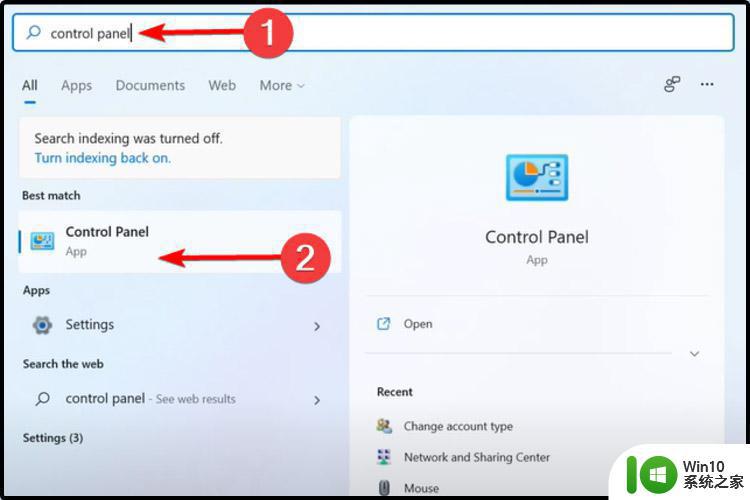
而不是选择更改密码,您应该单击更改帐户名称。
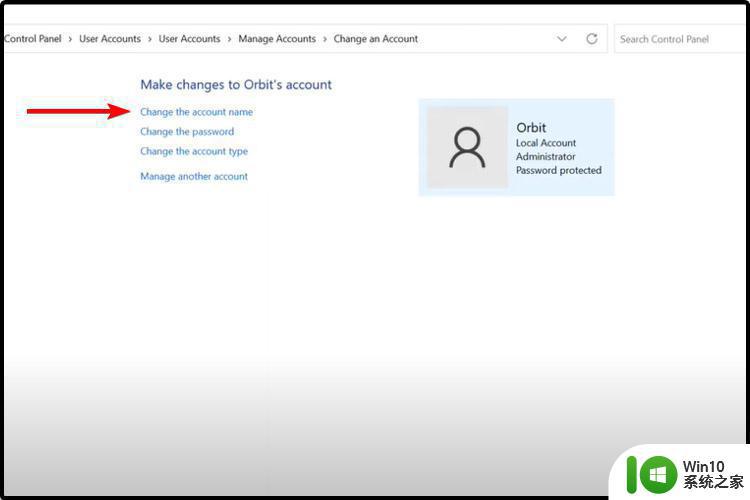
关于win11安装后用户名和密码的详细方法就给大家介绍到这里了,有相同需要的用户们可以学习上面的方法步骤来进行操作吧。
win11系统更改用户名和密码的图文教程 win11安装后用户名和密码如何改相关教程
系统安装教程推荐
- 1 win10刚安装完太卡 重装win10系统后电脑变得卡顿怎么解决
- 2 联想笔记本无法从应用商店安装程序解决方法 联想笔记本无法从应用商店下载软件怎么办
- 3 win10安装ansys找不到启动方式解决方法 win10安装ansys启动问题解决方法
- 4 荣耀笔记本安装win7旗舰版64位系统找不到适合的驱动程序怎么办 荣耀笔记本win7系统驱动下载
- 5 u教授一键u盘启动盘如何制作 U盘制作启动盘教程
- 6 笔记本U启动盘安装系统时按快捷键无响应解决方法 笔记本电脑U盘安装系统按键无反应怎么办
- 7 window7安装office出现语言不受系统支持怎么解决 Windows7安装office语言不受支持怎么办
- 8 戴尔笔记本怎么安装win10系统 戴尔笔记本安装win10系统教程
- 9 win11垃圾软件删了又自动安装处理方法 Win11系统垃圾软件自动安装解决方法
- 10 华硕笔记本重装win7鼠标触摸板不能用没反应的解决教程 华硕笔记本win7系统鼠标触摸板失灵解决方法
win10系统推荐