win10部分窗口显示模糊的修复方法 win10部分窗口显示模糊怎么回事
更新时间:2023-02-05 14:51:27作者:cblsl
电脑升级win10系统后操作界面变得清晰多了,但是打开部分程序窗口依旧很显示模糊,看起来一点都不清楚,眼睛看久了很不舒服。win10部分窗口显示模糊想必大部分人都有遇到过,这是怎么回事?可能是缩放比例设置出现问题,简单设置一下,屏幕清晰度就恢复了。下面教程和大家说一下win10部分窗口显示模糊怎么回事。
具体方法如下:
1、按快捷键window+x,打下如下图所示,点击“控制面板”。
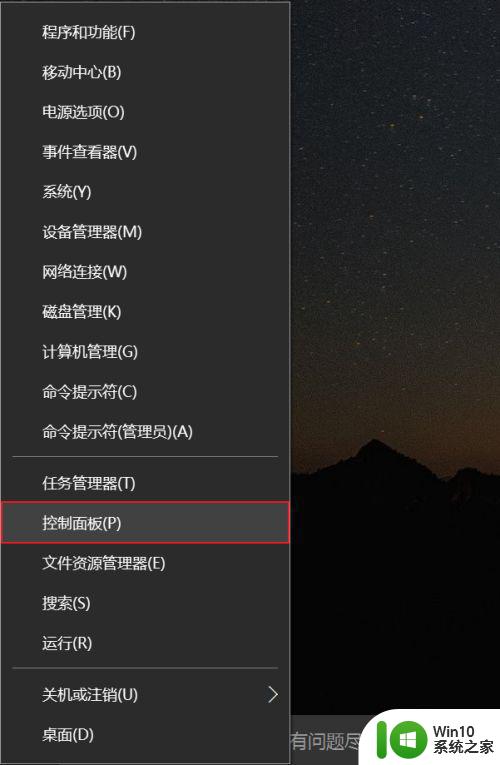
2、在控制面板窗口中选择“外观和个性化”,点击进入。
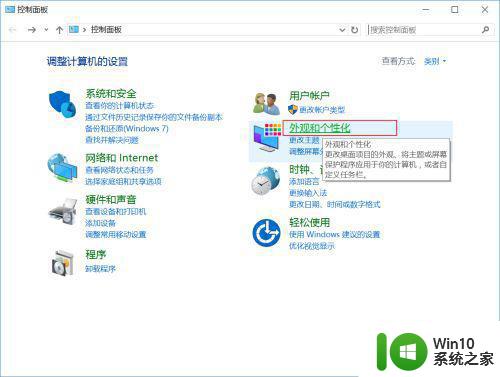
3、在外观和个性化窗口中选择“放大或缩小文本和其他项目”,点击打开。
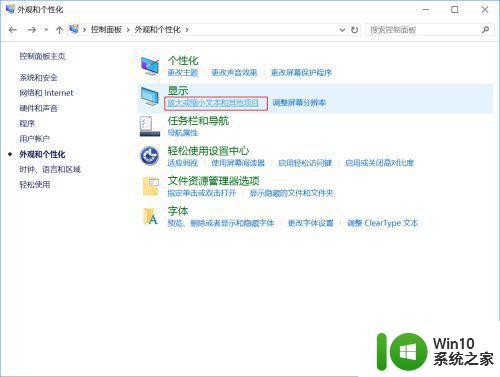
4、接着点击“设置自定义绽放级别”。
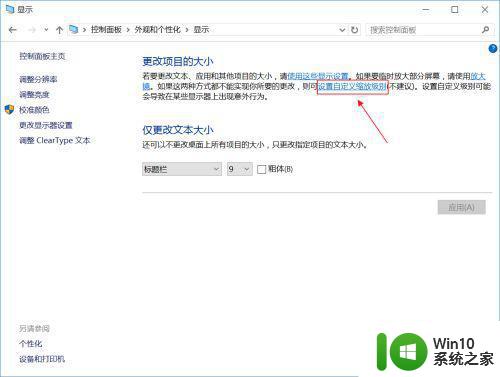
5、原百分比为150%,先将值改为125%。
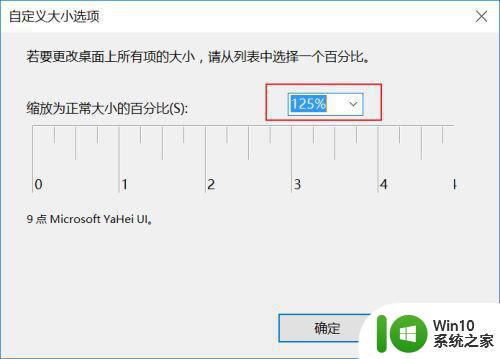
6、点击应用后,立即注销,注销后文本模糊的问题就解决了。
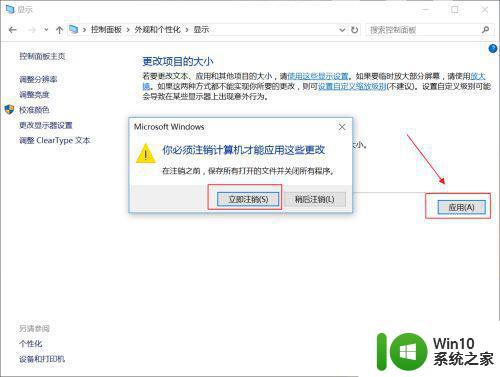
一般情况下,win10自带的软件程序窗口都很清晰,如果遇到窗口显示模糊故障,不妨试试教程来修复。
win10部分窗口显示模糊的修复方法 win10部分窗口显示模糊怎么回事相关教程
- win10部分字体模糊怎么解决 win10部分程序字体模糊怎么办
- 电脑win10显示器模糊的修复方法 电脑win10显示器模糊原因
- win10字体显示模糊的修复方法 win10字体模糊不清怎么办
- win10部分程序字体模糊的处理方法 为什么win10部分程序字体模糊
- win10调整分辨率后桌面显示模糊怎么办 win10分辨率调整后桌面变得模糊的解决方案
- window10如何分屏显示多个窗口 window10如何将电脑屏幕分成两个部分显示
- win10如何使用分屏窗口分屏显示 win10分屏怎么用
- 笔记本win10接显示屏字体模糊的恢复方法 笔记本win10外接显示屏字体模糊怎么办
- win10分屏显示设置方法 win10分屏窗口快捷键
- win10窗口显示不全 Win10软件窗口显示不完整怎么调整
- 高分屏win10字体模糊如何处理 win10高分屏字体模糊怎么办
- win10部分软件字体模糊怎么办 如何解决win10软件界面模糊不清的问题
- windows10查看显卡驱动的操作步骤 Windows10如何查看显卡驱动版本号
- win10系统蓝牙和其他设备一直在跳动怎么办 Win10专业版蓝牙鼠标抖动困扰怎么解决
- 戴尔win10恢复出厂设置找不到恢复环境怎么解决 戴尔win10恢复出厂设置找不到恢复环境解决方法
- win10进入lol英雄联盟出现woops something broke如何处理 win10进入lol英雄联盟出现woops something broke怎么解决
win10系统教程推荐
- 1 windows10查看显卡驱动的操作步骤 Windows10如何查看显卡驱动版本号
- 2 win10进入lol英雄联盟出现woops something broke如何处理 win10进入lol英雄联盟出现woops something broke怎么解决
- 3 win10电脑右下角时间不同步如何调整 win10电脑时间不同步怎么办
- 4 当前无法在window10下正常运行360免费wifi怎么解决 window10下360免费wifi无法连接怎么办
- 5 win10删除需要来自 administrators的权限才能对此文件夹进行更改如何修复 如何获取管理员权限来删除win10文件夹
- 6 win10前面板耳机插孔无声音 WIN10前面板耳机插口无声音无Realtek控制器
- 7 w10您需要来自administrators的权限才能删除的解决步骤 如何获取管理员权限删除文件
- 8 win10系统4g内存为什么只显示3g怎么解决 win10系统4g内存只识别3g怎么办
- 9 为什么电脑插耳机进去没有显示怎么办window10 Windows 10电脑插入耳机无声音处理方法
- 10 win10系统wifi不见了怎么办 win10电脑wifi功能消失解决方法
win10系统推荐
- 1 联想笔记本专用win10 64位流畅专业版镜像
- 2 萝卜家园Windows10 64位专业完整版
- 3 中关村ghost win10 64位克隆专业版下载v2023.04
- 4 华为笔记本专用win10 64位系统绿色版
- 5 联想笔记本专用Ghost Win10 64位精简专业版
- 6 电脑公司ghost win10 64位官方免激活版v2023.04
- 7 雨林木风Ghost Win10 64位完美官方版
- 8 雨林木风ghost win10 32位最新精简版v2023.04
- 9 技术员联盟ghost win10 32位 精简安装版系统
- 10 东芝笔记本ghost win10 32位免激专业版v2023.04