win11系统设置自动连接wifi的步骤 win11不能自动连接wifi怎么办
更新时间:2023-01-30 07:46:45作者:cblsl
现在的电脑基本都是支持连接无线wifi来上网的,一般第一次连接之后,下次就会自动连接上了,不过有win11系统用户却遇到不能自动连接wifi的情况,这是怎么回事呢,其实只要简单设置一下即可,不妨跟着小编一起来看看win11不能自动连接wifi怎么办吧。
具体方法如下:
1、按 Win 键,或点击任务栏上的开始图标。
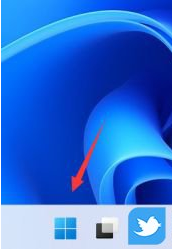
2、接着,在开始菜单,找到并点击设置。
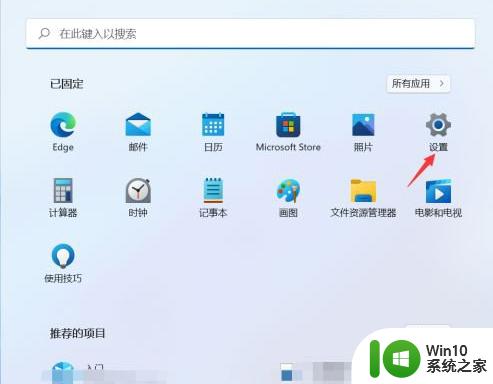
3、设置窗口,左侧点击网络和 Internet,右侧点击高级网络设置。
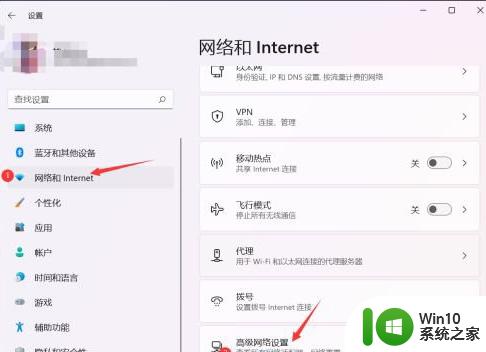
4、相关设置下,点击更多网络适配器选项进入。
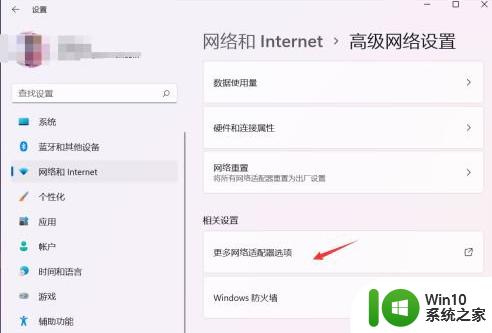
5、网络连接窗口,选择并右键点击当前的wifi连接,在打开的菜单项中,选择状态。
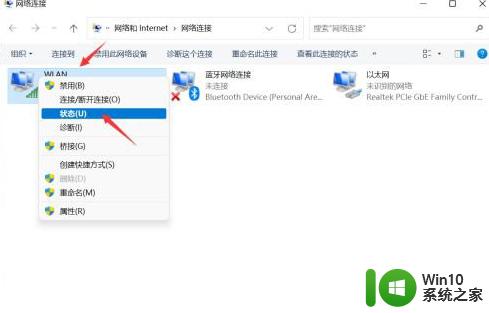
6、WLAN 状态窗口,点击无线属性。
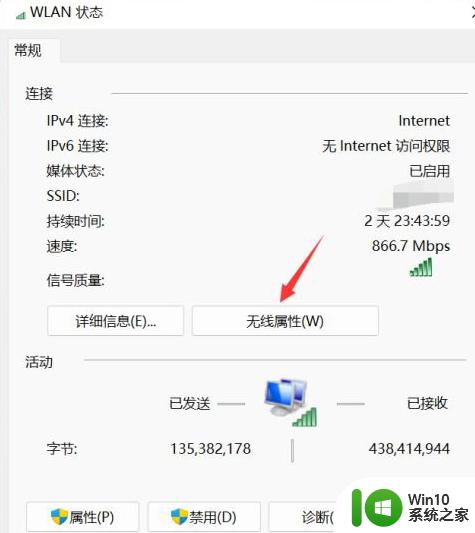
7、勾选当此网络在范围内时自动连接,然后点击确定即可。
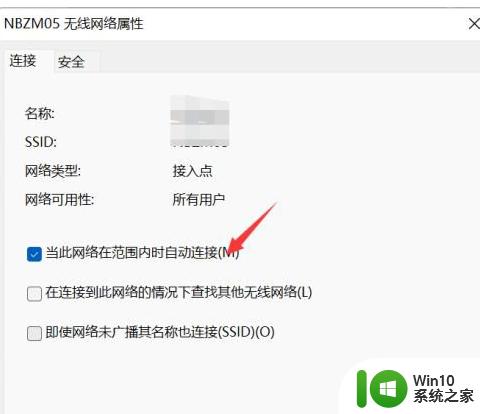
以上给大家讲解的就是win11不能自动连接wifi的详细解决方法,如果碰到相同情况的话,可以学习上面的方法步骤来进行解决吧。
win11系统设置自动连接wifi的步骤 win11不能自动连接wifi怎么办相关教程
- win11只能连接5gwifi Win11系统wifi无法连接网络的解决步骤
- win11系统连接wifi出现没有有效 IP 配置错误怎么办 Win11系统无法连接WiFi没有有效IP配置怎么解决
- win11系统如何打开无线网络连接 Win11连接wifi设置教程
- win11电脑查看已连接wifi密码的步骤 win11如何查看已连接的wifi密码步骤详解
- win11系统老是连不上wifi如何处理 win11连不上wifi怎么办
- win11连接无法wifi win11无法连接到wifi的解决方案
- win11电脑连接不上wifi怎么办 Win11笔记本电脑wifi连接问题解决方法
- 网络连接里面没有wlan Win11网络设置没有WiFi连接
- win11连接wifi不弹出登录页面的三种解决方法 win11连接wifi不弹出登录页面什么原因
- win11连接wifi的方法 win11怎样连接无线网
- win11系统关闭自动更新的步骤 win11系统如何禁止自动更新
- win11系统wifi连接图标消失如何恢复 win11 wifi图标不见了怎么恢复
- win11初始桌面什么样 win11如何恢复传统桌面
- 为什么win11关机usb灯还亮 Win11电脑关机后键盘鼠标灯怎么办
- win11如何打开安全启动,win11系统开启安全启动的步骤 win11安全启动设置方法
- win11为什么桌面没有图标,下面的软件打开不了 Win11电脑开机后桌面没有任何图标怎么解决
win11系统教程推荐
- 1 win10有没有密钥有什么区别 Win11产品密钥和Win10产品密钥有什么不同
- 2 win11电脑的任务栏怎么隐藏 怎么在Win11中隐藏任务栏
- 3 为什么win11有些软件打不开 Win11无法启动exe应用程序的解决办法
- 4 win11瘦身软件 Windows 11 Manager(win11优化软件) v1.4.0 最新版本更新
- 5 网银不兼容win11edge解决视频 Win11 Edge浏览器不支持网银的解决方法
- 6 win11家庭版有广告吗? Windows11如何关闭小组件广告
- 7 win11 弹窗确认 如何取消Win11每次打开软件的提示确认
- 8 win11笔记本电脑蓝牙图标不见了怎么办 Win11蓝牙图标不见了怎么恢复
- 9 win11将安全信息应用到以下对象时发生错误 拒绝访问怎么解决 Win11安全信息应用错误拒绝访问解决方法
- 10 win11启动删除 Win11删除休眠文件hiberfil.sys的步骤