win10 C盘中windows文件夹太大了怎么清理 windows文件夹占用空间太大怎么清理
win10 C盘中windows文件夹太大了怎么清理,Windows操作系统中的Windows文件夹是存储系统所需文件和程序的重要目录之一,有时我们可能会发现Windows文件夹占用了过多的空间,给C盘带来了不必要的负担。为了解决这个问题,我们需要清理Windows文件夹,释放出宝贵的存储空间。如何有效地清理Windows文件夹呢?本文将为您提供一些实用的方法和技巧,帮助您轻松解决Windows文件夹占用空间过大的问题。
具体方法如下:
方法一:
删除C:WindowsSoftwareDistribution下删除DataStore文件夹下的内容和Download文件夹下的内容。
这两个文件夹的内容都是关于更新的临时性数据文件的,占用空间的问题一般和上述文件有关,因为系统的每次更新都会在上述文件夹保留文件。
方法二:
1.打开此电脑 依次打开:C:WindowsSystem32DriverStoreFileRepository
在右上角搜索输*.inf,找到ati开头和nv(A卡用户删N、N卡用户删A)、mdm、prn、(prn 开头的全部都是打印机驱动,不使用打印机的用户将其删除即可)开头的删除。
要注意的是:prnms001.inf/prnoc001.inf/prnms002.inf这三个并不是打印机驱动 不要删除
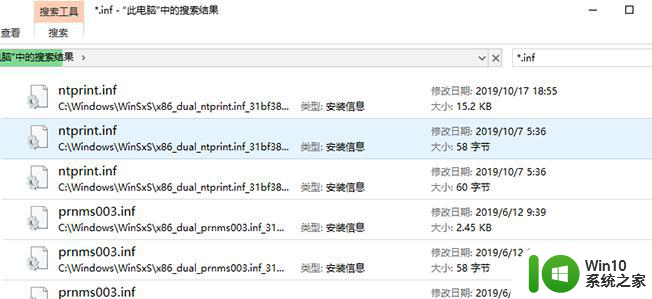
2.打开C:WindowsDownloaded Installations有一些程序(比如Dreamweaver)安装的时候会把安装文件解压至此文件夹里面。可以安全删除,几十M到几百M不等;
3.C:WindowsHelp(66.7M) 帮助文档,全部删除;
4.打开C:WindowsIMEIMESC5微软拼音输入法,可删、C:WindowsIMEIMEJP10 日文输入法(37.8M)删除、C:WindowsIMEimekr8 韩文输入法(2.86M)删除、C:WindowsIMEIMETC10繁中输入法(21.6M) 删除;
5.C:windowsInstaller已安装程序的卸载,修改时所需程序,如果删除,有些程序卸载和修改就会有问题,删除自己不用的程序即可;
6.C:WindowswinsxsBackup(备份文件)可删。
以上就是如何清理win10 C盘中过大的windows文件夹的全部内容,如果你遇到了相同的问题,可以参考本文中介绍的步骤来解决,希望这对你有所帮助。
win10 C盘中windows文件夹太大了怎么清理 windows文件夹占用空间太大怎么清理相关教程
- win10清理大文件夹的方法 win10文件夹太大如何清理
- win10c盘占用空过大怎么办 Win10C系统占用空间过大怎么清理
- 电脑微信文件夹怎么清理 Windows10系统如何清理微信储存文件
- 彻底清理win10Winsxs文件夹的方法 win10Winsxs文件夹如何清理
- windows10占用c盘越来越大的清理方法 win10c盘莫名其妙满了怎么清理
- win10系统如何清理winsxs文件夹 win10清理winsxs文件夹的方法
- win10系统如何清理winsxs文件夹 winsxs文件夹清理的方法和步骤
- win10日志文件过大如何清理 win10日志文件太大导致系统卡顿怎么办
- windows10录屏文件太大如何变小 win10录屏文件太大怎么办
- win10 appdata清理方法 如何清理win10电脑中的appdata文件夹
- win10programdata文件太占内存怎么删除 win10删除programdata文件夹方法
- win10c盘没有appdata文件夹的处理教程 win10c盘没有appdata文件夹怎么找回
- win10电脑扩展卷是灰色不让选如何解决 Win10电脑扩展卷灰色无法选中问题解决方法
- win10连接usb提示无法识别的usb设备跟这台计算机连接的前一个怎么办 Win10连接USB提示无法识别的USB设备怎么解决
- windows1020h2商店错误代码0x80131500怎么解决 windows10 20H2 商店无法打开错误代码0x80131500如何修复
- win10设置界面自动关闭怎么回事 win10怎么设置取消自动锁屏
win10系统教程推荐
- 1 win10时间后显示星期 win10电脑时间栏怎么显示星期几
- 2 win10edge浏览器主页修改不过来的解决方法 win10 edge浏览器主页修改失败怎么办
- 3 win10局域网连接打印机无法打印 Win10正式版无法访问局域网电脑共享打印机
- 4 win10系统右侧滑动菜单 Win10通知区域图标显示与隐藏调整
- 5 苹果笔记本w10系统触摸板点击怎么设置 苹果笔记本w10系统触摸板点击设置教程
- 6 window10默认游览器自动换为edge怎么设置 如何设置Windows 10默认浏览器为Chrome或Firefox
- 7 w10系统硬盘压缩只能一半怎么解决 w10系统硬盘压缩失败怎么办
- 8 win10 网络属性 win10如何修改网络属性设置
- 9 win10电脑同时用耳机和音响怎么设置 win10电脑同时使用耳机和音响的设置方法
- 10 u教授怎么做装win10系统盘 win10系统盘制作教程
win10系统推荐