电脑在哪设置定时关机win10 win10定时关机设置在哪里
电脑在哪设置定时关机win10,在快节奏的现代生活中,我们经常会有一些突如其来的事情需要处理,有时候忙得连关机的时间都没有,这时候有一种功能可以帮助我们解决这个问题,那就是电脑的定时关机功能。特别是在使用Windows 10操作系统的时候,我们可以轻松地设置电脑在特定的时间自动关机。问题来了究竟在Windows 10中,我们应该在哪里设置这个定时关机的功能呢?接下来我们将会详细介绍Win10中定时关机设置的方法,让你能够轻松应对繁忙的生活节奏,合理安排电脑的开关机时间。
具体步骤如下:
1、首先我们在桌面上找到“此电脑”快捷方式,选中它,然后右键单击,在弹出的框中找到“管理”选项,左键单击。这样我们就会进入到“计算机管理”界面啦。然后我们在左侧找到“任务计划程序”。
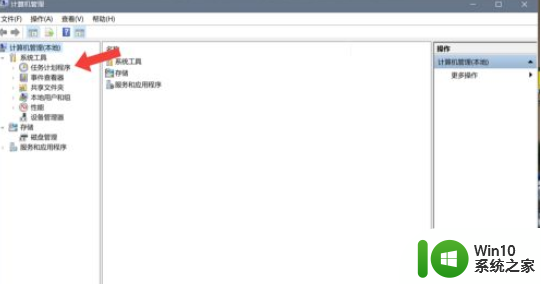
2、点击进入任务计划程序,如下图,然后我们在右侧找到“创建基本任务”选项,单击它,进入新的界面,在新的界面中输入我们“基本任务”名称,然后单击下一步“触发器”选项。
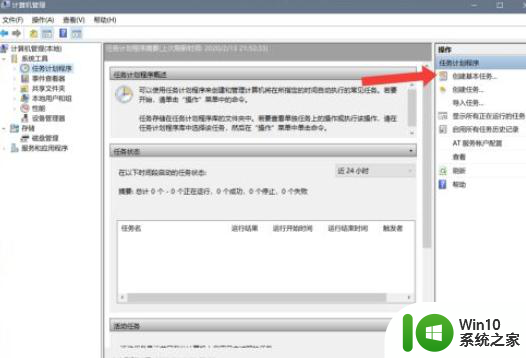
3、进入“触发器”选项后,我们可以看到这个界面可以根据我们的需要选择闹钟在哪些天触发,也就是触发次数,选择好了触发次数之后,点击下一步,我们选择闹钟触发的时间,点击下一步。
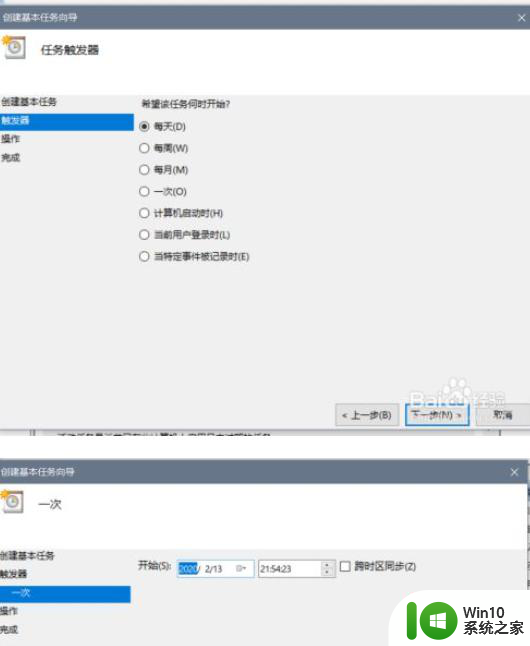
4、进入“操作”,选中“启动程序”,点击下一步,在“程序和脚本”栏中输入名字,单击下一步。最后在“完成”界面中输入名称,然后单击确定,就设置好了。
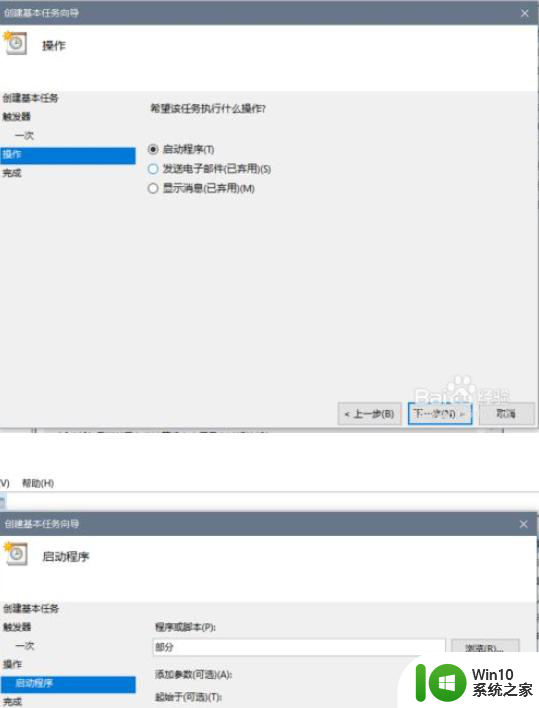
以上就是如何在Windows 10中设置定时关机的全部内容,如果你遇到这种情况,你可以按照以上步骤解决问题,非常简单快速。
电脑在哪设置定时关机win10 win10定时关机设置在哪里相关教程
- win10如何设置定时关机 win10定时关机功能在哪里设置
- win10定时关机设置在哪 win10如何设置定时关机
- window10自动关机设置方法 window10定时关机在哪里设置
- win10电脑定时关机软件有哪些 win10电脑如何设置定时关机
- win10笔记本定时关机在哪里设置 笔记本定时关机win10怎么设置
- win10电脑设置定时关机怎么设置 win10电脑如何设置定时关机
- win10笔记本定时关机在哪里设置 笔记本设置定时关机方法win10
- 电脑win10怎样设置定时关机 win10电脑如何设置定时关机
- win10电脑如何设置定时关机 win10电脑如何设置定时关机功能
- win10如何设置定时关机电脑 怎么设置win10定时关机
- win10系统如何设置定时关机 win10电脑定时关机设置步骤
- win10电脑如何设置定时开机 Win10电脑如何设置定时关机
- win10控制面板里没有realtek高清晰音频配置 Realtek高清晰音频管理器找不到怎么办
- 苹果笔记本w10系统触摸板点击怎么设置 苹果笔记本w10系统触摸板点击设置教程
- win10电脑电源管理没有快速启动选项解决方法 win10电脑快速启动选项缺失解决方法
- 笔记本win10系统开启耳机提示框设置方法 win10系统如何设置笔记本开启耳机后自动弹出提示框
win10系统教程推荐
- 1 苹果笔记本w10系统触摸板点击怎么设置 苹果笔记本w10系统触摸板点击设置教程
- 2 window10默认游览器自动换为edge怎么设置 如何设置Windows 10默认浏览器为Chrome或Firefox
- 3 w10系统硬盘压缩只能一半怎么解决 w10系统硬盘压缩失败怎么办
- 4 win10 网络属性 win10如何修改网络属性设置
- 5 win10电脑同时用耳机和音响怎么设置 win10电脑同时使用耳机和音响的设置方法
- 6 u教授怎么做装win10系统盘 win10系统盘制作教程
- 7 win10应用商店无法联网0x80072F7D解决方法 win10应用商店无法联网0x80072F7D错误解决方法
- 8 win10点窗口没反应 win10开始菜单点击没反应解决方法
- 9 Win10系统怎么保存蓝屏错误DMP文件 Win10系统如何找到并保存蓝屏错误DMP文件
- 10 win10删除公用账户 win10系统怎么删除一个账户
win10系统推荐