win10的系统C盘满了如何解决 win10电脑C盘满了怎么清理
win10的系统C盘满了如何解决,随着时间的推移,我们的电脑上的C盘存储空间很容易被填满,特别是在使用Win10操作系统的情况下,这种情况更为普遍。当我们发现C盘存储空间不足时,很可能会感到困惑并不知道该如何解决。不必担心因为有一些简单而有效的方法可以帮助我们清理C盘,从而解决这个问题。在本文中我将分享一些有用的技巧和建议,帮助您轻松地清理Win10电脑的C盘,以释放更多的存储空间。
具体方法:
1、与其自己一个一个的找,倒不如自己直接求助于360,让360帮你找一下一些不需要放在C盘的文件,之后将其进行搬家
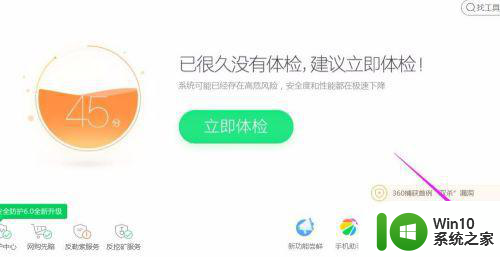
2、首先,点击进入360安全中心,进入之后点击右下角进入应用选项,进入应用选择之后,看左侧菜单
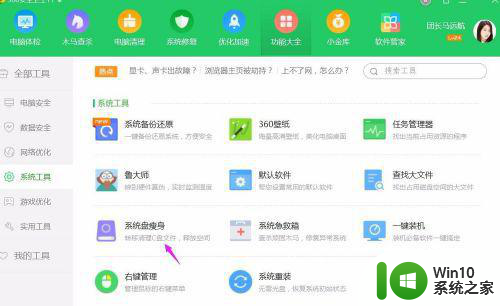
3、在左侧菜单之后,找到系统,点击系统之后右侧你能够看到系统盘瘦身,这个就能够减少你C盘的容量的
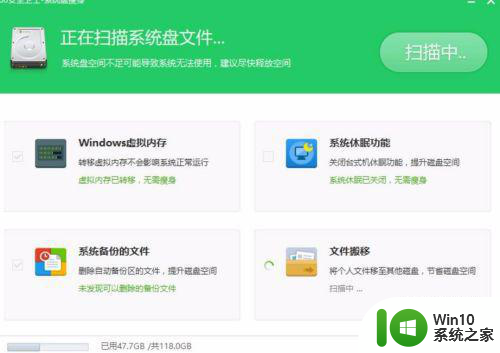
4、点击安装系统盘瘦身之后,出现弹窗,进入扫描界面,我们可以将我们不需要的虚拟内存什么的都给关闭,之后是一些多余的文件
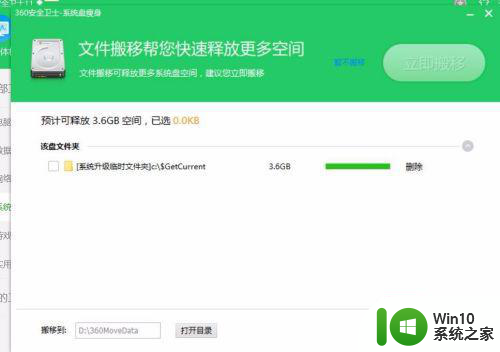
5、有些文件可以删除,有些可以进行搬家,反正点击立即瘦身之后,都会将其移动到D盘默认的文件夹里面,软件缓存什么还是能够继续用,只是存储的地点换了罢了
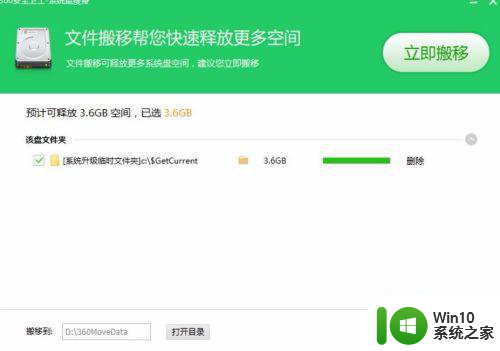
6、如果要对其进行恢复,点击恢复,之后选择要恢复的文件,之后点击恢复就行
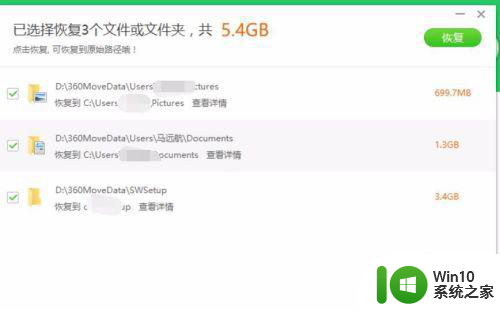
以上就是win10系统C盘存储空间已满的解决方法,如果你也遇到了同样的情况,请参照以上小编的方法来处理,希望对大家有所帮助。
win10的系统C盘满了如何解决 win10电脑C盘满了怎么清理相关教程
- win10电脑c盘满了清理技巧 win10系统c盘满了怎么清理
- win10电脑c盘变红满了如何清理 win10电脑c盘满了变成红色了怎么清理
- win10电脑c盘满了如何扩大 win10系统盘满了怎么扩大
- 笔记本win10电脑c盘满了如何彻底清理 笔记本win10电脑C盘如何清理垃圾文件
- win10更新失败c盘满了解决方法 如何清理C盘释放空间解决Win10更新失败问题
- 更新win10系统提示c盘已满的解决方法 更新Win10系统后C盘已满怎么办
- win10更新系统后C盘满了如何解决 win10更新系统后C盘空间不足怎么办
- win10更新失败c盘满了如何处理 win10更新系统c盘空间不足解决方法
- win10怎么清理c盘只留下系统 w10不影响系统怎么清理c盘
- 手把手教你怎么释放c盘空间 如何清理win10系统的C盘空间
- windows10占用c盘越来越大的清理方法 win10c盘莫名其妙满了怎么清理
- win10电脑除了c盘其他盘都不见了如何解决 Win10电脑除了C盘其他分区不可见如何修复
- win10系统右侧滑动菜单 Win10通知区域图标显示与隐藏调整
- win10去掉开机密码 Win10取消开机密码教程
- win10拨号调制解调器错误651怎么解决 win10拨号调制解调器错误651解决方法
- win10蓝屏重启后不能进入系统 Win10 21H1蓝屏重启后进入不了系统怎么修复
win10系统教程推荐
- 1 win10系统右侧滑动菜单 Win10通知区域图标显示与隐藏调整
- 2 苹果笔记本w10系统触摸板点击怎么设置 苹果笔记本w10系统触摸板点击设置教程
- 3 window10默认游览器自动换为edge怎么设置 如何设置Windows 10默认浏览器为Chrome或Firefox
- 4 w10系统硬盘压缩只能一半怎么解决 w10系统硬盘压缩失败怎么办
- 5 win10 网络属性 win10如何修改网络属性设置
- 6 win10电脑同时用耳机和音响怎么设置 win10电脑同时使用耳机和音响的设置方法
- 7 u教授怎么做装win10系统盘 win10系统盘制作教程
- 8 win10应用商店无法联网0x80072F7D解决方法 win10应用商店无法联网0x80072F7D错误解决方法
- 9 win10点窗口没反应 win10开始菜单点击没反应解决方法
- 10 Win10系统怎么保存蓝屏错误DMP文件 Win10系统如何找到并保存蓝屏错误DMP文件
win10系统推荐