清理U盘内的文件方法 如何彻底清除U盘中的数据
更新时间:2023-08-06 14:53:42作者:xiaoliu
清理U盘内的文件方法,在信息爆炸的时代,U盘成为了我们日常生活中不可或缺的存储工具,随着我们在U盘中存储的文件越来越多,我们也面临着如何清理U盘内的文件的问题。有时候我们可能需要将U盘中的数据彻底清除,以保护我们的隐私和安全。如何有效地清除U盘中的数据呢?在本文中我们将探讨一些方法和技巧,帮助您彻底清除U盘中的文件。无论是出于个人还是商业用途,这些方法都将帮助您确保U盘中的数据不会被他人访问到。
具体方法:
1、将需格式化的U盘,正确地插入电脑的USB接口,如图所示。

2、双击【计算机】图标,找到U盘,打开发现是空文件夹,但始终占有内存。
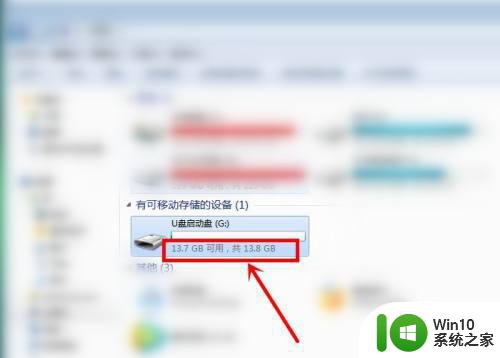
3、接着在U盘上点击鼠标右键,在弹窗中选择【格式化】如图。
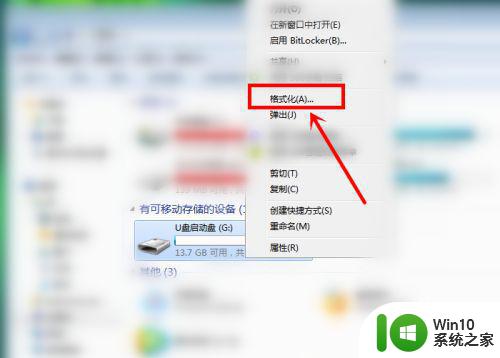
4、这里点击【文件系统】右侧下拉箭头,选择【FAT32 (默认)】。
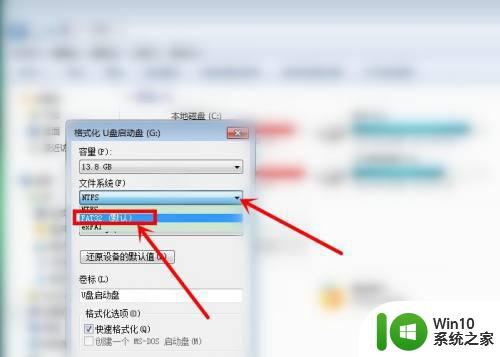
5、点击下面的【开始】按钮。
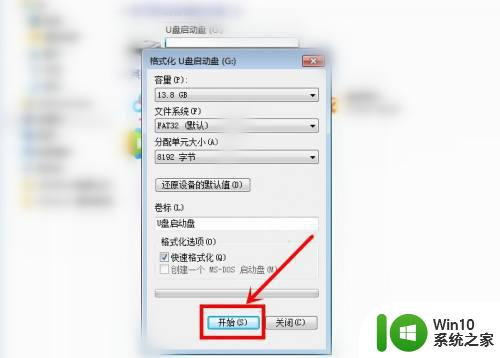
6、这里选择【确认】。
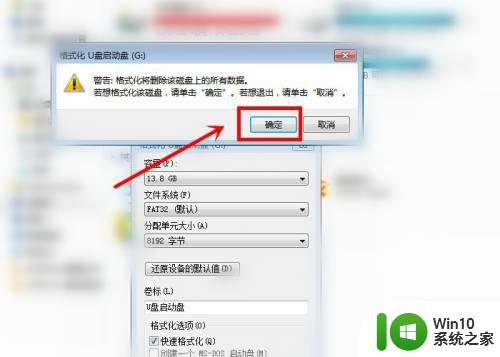
7、最后弹窗【格式化完毕】窗口,点击【确认】。
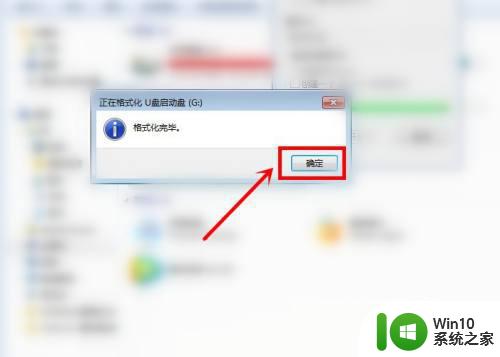
8、我们再返回,查看下U盘大小,发现可用空间和总空间大小是一致的,此时已彻底删除启动盘所有信息。
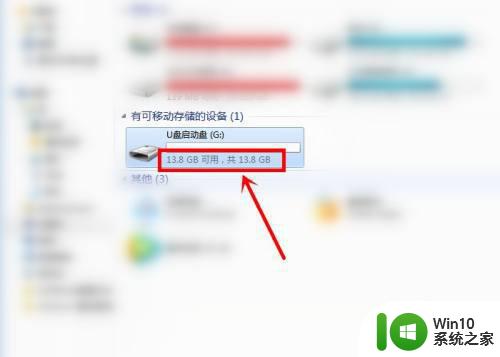
以上就是有关清理U盘内文件的方法的全部内容了,如果您遇到了相同的情况,可以按照本篇文章中的方法来解决问题。
清理U盘内的文件方法 如何彻底清除U盘中的数据相关教程
- 彻底删除U盘中的数据防止恢复解决方法 如何彻底清空U盘中的数据防止被恢复
- u盘彻底清除1KB病毒的方法 如何彻底清除U盘1KB病毒
- 如何彻底清空U盘内的所有数据 U盘里的文件删除不了怎么办
- 如何清空电脑U盘中的所有文件 怎么彻底删除U盘中的数据
- 怎么彻底删除u盘上的数据 怎样才能彻底删除u盘数据
- u盘病毒彻底清除的方法 u盘病毒如何清除
- 强行清理U盘文件的方法 U盘数据恢复软件免费下载
- u盘病毒怎么彻底清除 如何使用杀毒软件清除U盘病毒
- u盘ripper病毒彻底清除的方法 u盘ripper病毒清除步骤
- 如何彻底删除U盘内的文件 U盘里的文件怎么删除不了
- 电脑怎么清除u盘使用痕迹 如何彻底清除U盘使用痕迹
- U盘彻底删除Ripper病毒的方法 U盘如何清除Ripper病毒
- wps为什么做的演示保存不了点另存为或者保存什么的没反应。 wps演示保存不了是什么原因
- 索尼EH3笔记本如何设置从U盘启动 索尼EH3笔记本U盘启动设置方法
- wps怎么在图片里面打字 wps图片编辑器如何在图片中打字
- 七彩虹C.H61U V24主板如何通过bios设置u盘启动 七彩虹C.H61U V24主板如何设置BIOS启动顺序
电脑教程推荐
- 1 wps为什么做的演示保存不了点另存为或者保存什么的没反应。 wps演示保存不了是什么原因
- 2 索尼EH3笔记本如何设置从U盘启动 索尼EH3笔记本U盘启动设置方法
- 3 wps在分享文件时只有链接这个选项 wps分享文件只有链接选项
- 4 XP系统无法关机的几种解决办法 XP系统无法正常关机怎么办
- 5 wps如何快速寻找我想要的数据 wps如何快速搜索我想要的数据
- 6 wps新版怎么压缩图片 wps新版图片压缩方法
- 7 如何关闭火狐浏览器自动保存用户密码的功能 火狐浏览器禁用自动保存密码功能方法
- 8 技嘉主板GA-P55-UD3L进入bios设置u盘启动图解 技嘉主板GA-P55-UD3L BIOS设置U盘启动步骤详解
- 9 wps2019版的皮肤选择在哪里找 wps2019版皮肤选择教程
- 10 电脑桌面提示windows内部版本过期怎么解决 电脑桌面提示windows内部版本过期如何处理
win10系统推荐
- 1 联想笔记本专用win10 64位流畅专业版镜像
- 2 萝卜家园Windows10 64位专业完整版
- 3 中关村ghost win10 64位克隆专业版下载v2023.04
- 4 华为笔记本专用win10 64位系统绿色版
- 5 联想笔记本专用Ghost Win10 64位精简专业版
- 6 电脑公司ghost win10 64位官方免激活版v2023.04
- 7 雨林木风Ghost Win10 64位完美官方版
- 8 雨林木风ghost win10 32位最新精简版v2023.04
- 9 技术员联盟ghost win10 32位 精简安装版系统
- 10 东芝笔记本ghost win10 32位免激专业版v2023.04