win10笔记本自带的摄像头无法开启的解决方法 win10笔记本自带的摄像头无法开启怎么办
现在购买的笔记本电脑都内置摄像头设备,这样就不用外部连接摄像头了,省去很多麻烦。笔记本电脑摄像头使用范围很广,例如视频聊天,拍摄照片视频等等都会使用到。偶尔一些小伙伴会遇到win10系统笔记本自带的摄像头无法开启了,检查摄像头是正常的,如果是系统设置问题,可以参考下文来修复。
1、首先我们要知道怎么打开摄像头,不打开怎么知道到底是权限没有给,还是说驱动真的坏了呢?如果您使用的是win10系统,可以在右下角的输入框中输入“相机”来打开我们的相机,
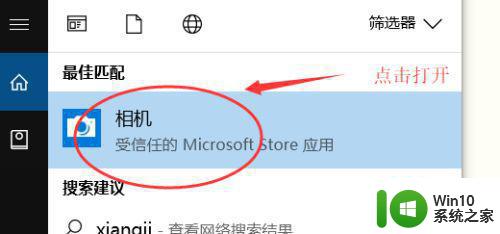
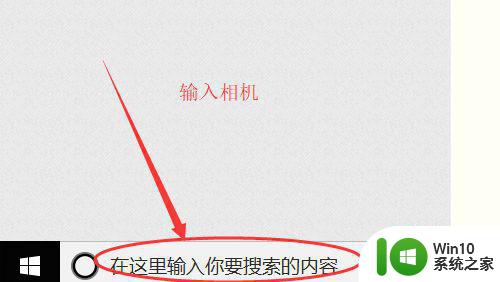
2、如果成功打开了相机,并且显示了画面,那就说明您的相机完好无损,您只需要在网页或者QQ弹出的调用相机的选择中,选择允许就可以了。
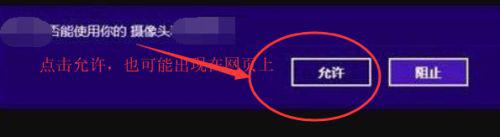
3、如果您打开失败了,基本会显示一个×,那就说明您的驱动出现了问题,这个时候我们可以选择360驱动或者鲁大师来解决该问题,我这里使用鲁大师来进行操作演示。
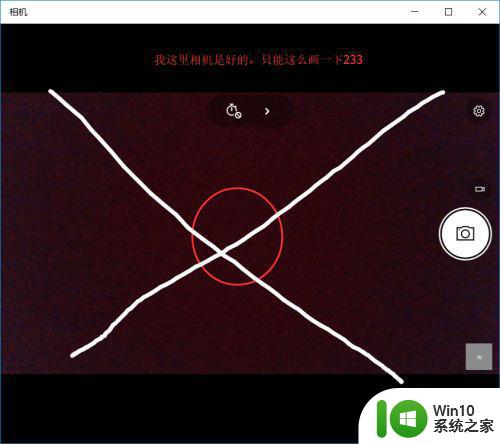
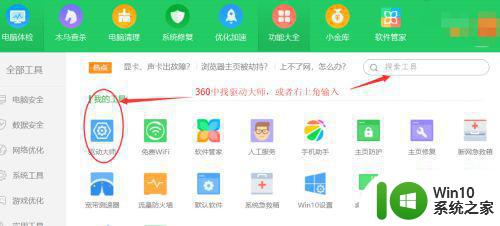
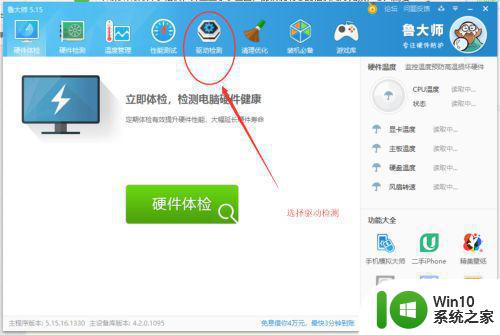
4、首先,按照上图鲁大师的界面,我们点开驱动检测,可以看到我们的摄像头的驱动,无论您显示可更新还是已经是最新版本的时候,都不要慌张,只有显示缺少驱动,或者驱动损坏的时候才点击修复,这个时候我们需要点击旁边的驱动管理。
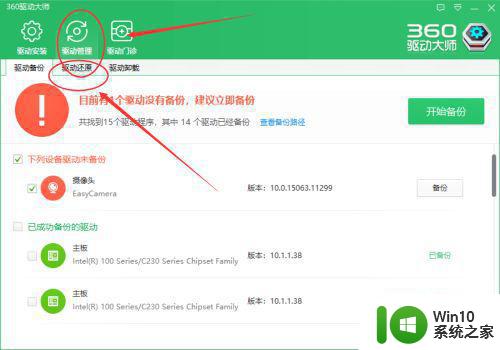
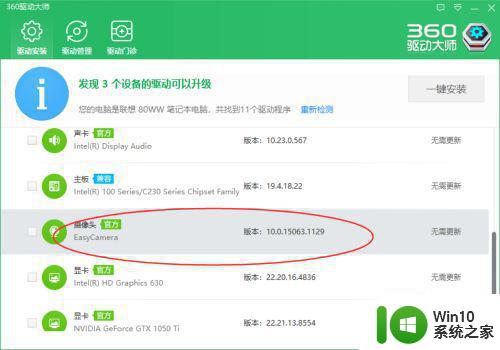
5、接下来就很简单了,我们首先,直接进行驱动卸载,当然如果您还未备份,就可以先备份一下,卸载完以后,我们再进行驱动还原,可能您觉得又卸载又还原感觉像是我瞎编的,但是这就是能让您摄像头可以重新使用的真实操作。
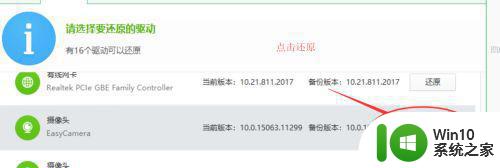
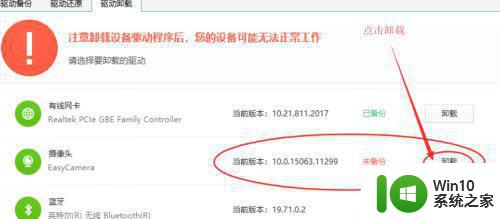
6、最后,我们就可以看到我们的相机终于可以成功运行了。对了,如果您驱动本身就是坏的,上一步卸载完成以后就不要还原了,选择重新下载安装一个驱动也是很好的,但是重新下载就需要重启电脑,可能会对您的紧急视频要求产生影响,所以我没有在此推荐。
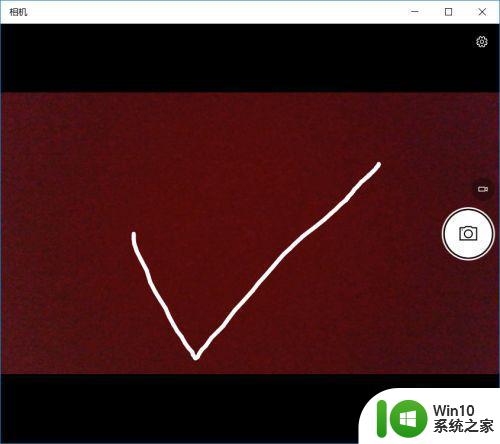
上述教程分享win10笔记本自带的摄像头无法开启怎么办,几个步骤设置后,摄像头就可以正常使用了。
win10笔记本自带的摄像头无法开启的解决方法 win10笔记本自带的摄像头无法开启怎么办相关教程
- win10笔记本摄像头如何开启 win10笔记本开启摄像头教程
- win10如何打开笔记本摄像头 win10笔记本摄像头无法开启怎么办
- win10打开笔记本的摄像头步骤 win10系统笔记本摄像头无法打开的解决方法
- win10笔记本摄像头无法开启怎么办 如何在win10笔记本中使用摄像头进行视频通话
- win10电脑摄像头怎么打开 Windows10笔记本摄像头如何启用
- win10摄像头无法开启怎么办 win10笔记本摄像头如何调整分辨率
- win10笔记本电脑摄像头无法使用怎么办 如何在win10笔记本电脑上使用摄像头进行视频会议
- win10笔记本使用拍照的方法 win10笔记本如何打开摄像头拍照
- win10摄像头打开的方法 win10摄像头无法打开怎么办
- win10系统摄像头如何开启 win10摄像头打不开的解决方法
- 联想笔记本win10系统摄像头驱动删除怎么办 联想笔记本win10系统摄像头驱动卸载方法
- win10笔记本电脑如何打开摄像头 win10系统笔记本摄像头怎么打开
- win10系统桌面回收站可以隐藏吗 win10系统桌面回收站如何隐藏
- win10显卡配置 电脑怎么查看显卡配置方法
- 我的电脑是win10自带的录屏功能在哪里 win10自带的录屏功能怎么使用
- 如何解决win10笔记本打开flash软件字体特别小的问题 win10笔记本flash软件字体缩小怎么办
win10系统教程推荐
- 1 win10系统桌面回收站可以隐藏吗 win10系统桌面回收站如何隐藏
- 2 win10显卡配置 电脑怎么查看显卡配置方法
- 3 我的电脑是win10自带的录屏功能在哪里 win10自带的录屏功能怎么使用
- 4 win10开机就启动浏览器 win10开机自动打开ie如何取消
- 5 win10电脑电源管理找不到快速启动怎么解决 Win10电脑快速启动设置在哪里
- 6 win10组策略总提示“命名空间”怎么取消 Win10组策略取消命名空间方法
- 7 更新win10一直卡在正在获取更新很长时间不动修复方法 win10更新卡住怎么办
- 8 win10彻底关闭自动更新补丁怎么关闭 win10如何永久关闭自动更新补丁
- 9 win10在菜单栏里创建桌面快捷方式怎么退出 win10如何退出磁贴桌面
- 10 win10找不到恢复环境怎么解决 Win10系统找不到恢复环境的解决办法
win10系统推荐
- 1 联想笔记本专用Ghost Win10 64位精简专业版
- 2 电脑公司ghost win10 64位官方免激活版v2023.04
- 3 雨林木风Ghost Win10 64位完美官方版
- 4 雨林木风ghost win10 32位最新精简版v2023.04
- 5 技术员联盟ghost win10 32位 精简安装版系统
- 6 东芝笔记本ghost win10 32位免激专业版v2023.04
- 7 电脑公司ghost win10 64位最新免激活版v2023.04
- 8 深度技术ghost win10 32位升级稳定版
- 9 联想笔记本专用win10 64位家庭中文版免激活
- 10 系统之家ghost win10 64位极速正式版下载v2023.04