win10电脑如何取消开机密码 win10关闭开机密码的步骤
win10电脑如何取消开机密码,在日常使用电脑的过程中,我们时常需要输入开机密码以保护个人隐私和电脑安全,有时候我们会觉得输入密码过于麻烦,尤其是在家中或私人场所使用电脑时。有没有办法能够取消开机密码呢?答案是肯定的。在Windows 10操作系统中,我们可以通过简单的步骤来关闭开机密码,从而省去每次开机都输入密码的烦恼。下面让我们一起来探索一下如何取消开机密码,让电脑使用更加便捷轻松吧!
win10怎么把开机密码取消掉win10把开机密码取消的方法一:
1、首先点击Win10桌面左下角的搜索图标,进入Cortana搜索页面。在底部搜索框中键入netplwiz命令,如下图所示:
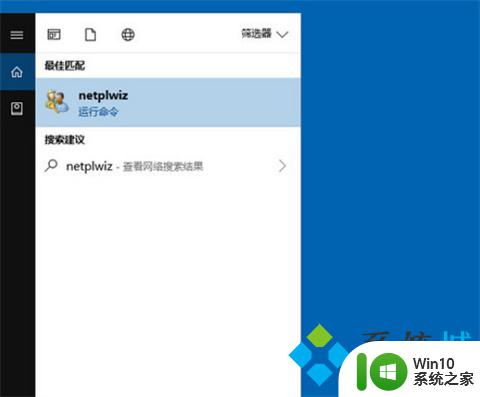
2、之后会搜索出netplwiz控制账户入口,我们点击最顶部如图所示的“netplwiz”。进入Win10账户设置,如下图所示。
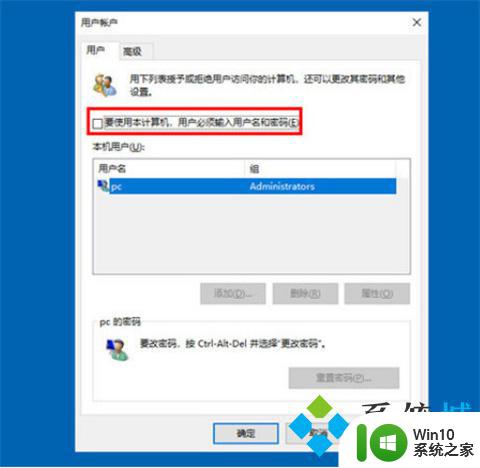
3、进入Win10用户账户窗口后,我们将【要使用本计算机。用户必须输入用户名和密码】前面的勾去掉,然后点击底部的“确定”,如下图所示。
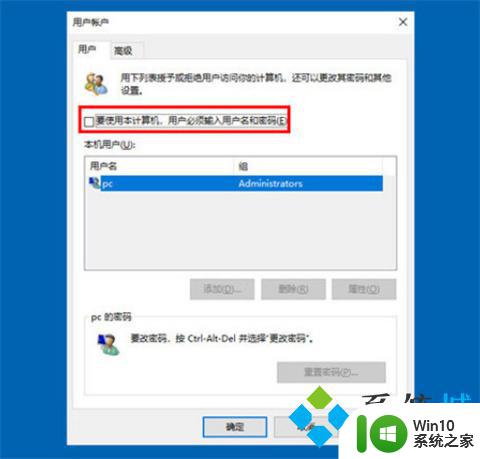
4、最后在弹出的自动登录设置中,填写上Win10开机密码,完成后,点击底部的“确定”即可,如图所示。
win10把开机密码取消的方法二:
1、右键Win10系统的开始菜单,选择弹出菜单里的运行,如下图所示。
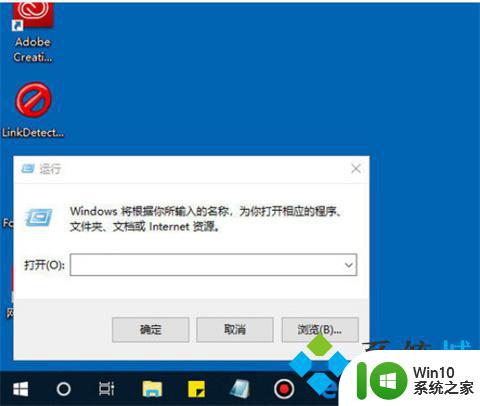
2、在运行对话框里输入:netplwiz,然后点击确定,如下图所示。
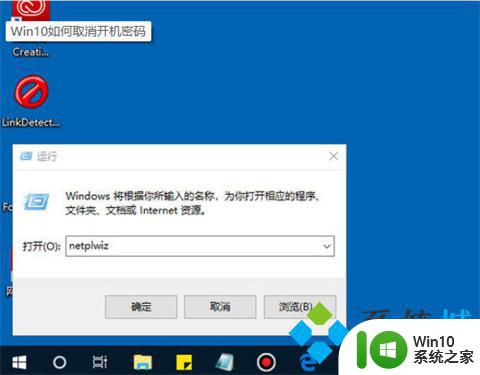
3、点击后,在用户帐户对话框里可以看到“要使用本计算机,用户必须输入用户名和密码”被勾选中了,如下图所示。
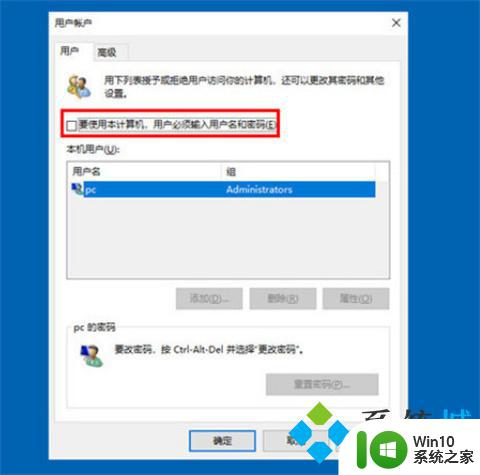
4、将用户帐户对话框里的“要使用本计算机,用户必须输入用户名和密码”前面的勾勾去掉,然后点击应用,如下图所示。
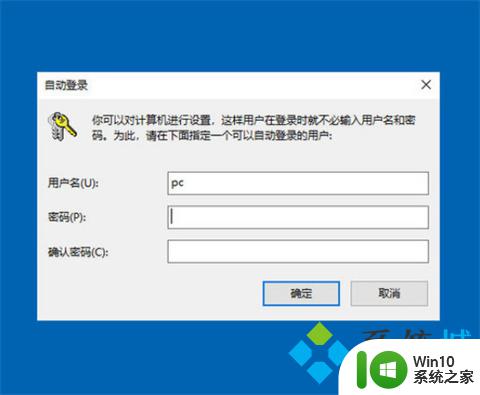
5、点击应用后,弹出自动登录对话框验证权限,输入用户名和密码点击确定,下次开机登录时就不需要密码了。
win10把开机密码取消的方法三:
1、点击帐户选项
在Windows设置内点击帐户选项。
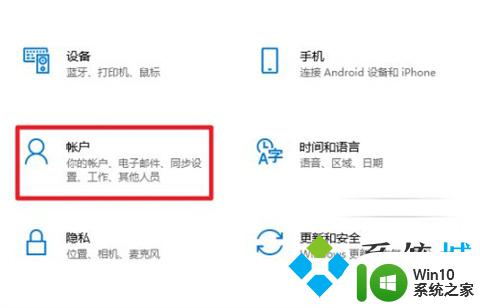
2、点击登录选项
选择左侧的登录选项。
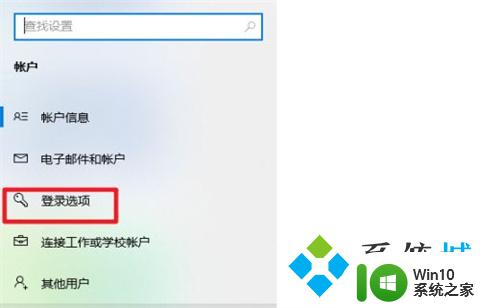
3、点击更改
选择密码下方的更改。
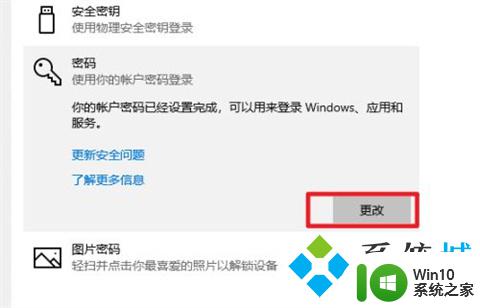
4、点击下一页
验证原有密码后点击下一页即可取消。

1、首先点击Win10桌面左下角的搜索图标,进入Cortana搜索页面。在底部搜索框中键入netplwiz命令;
2、之后会搜索出netplwiz控制账户入口,我们点击最顶部如图所示的“netplwiz”。进入Win10账户设置;
以上就是Win10电脑如何取消开机密码的全部内容,如果遇到这种情况,你可以按照以上步骤进行解决,非常简单快速,一步到位。
win10电脑如何取消开机密码 win10关闭开机密码的步骤相关教程
- win10如何取消开机密码 win10电脑关闭开机密码的方法
- win10如何取消开机密码 win10取消开机密码的步骤详解
- 如何关闭Windows 10开机PIN码 Win10密码PIN码的取消步骤
- 取消win10开机pin密码设置方法 win10如何关闭开机PIN密码
- win10取消开机密码的方法 win10怎么关闭开机密码
- win10更新后开机密码如何取消 w10更新完怎么关闭开机密码
- win10如何取消开机pin密码 win10关闭登录密码的具体方法
- win10设置开机密码如何取消 win10如何取消开机密码设置
- w10关闭开机密码的方法 Windows 10如何取消开机密码保护
- win10系统取消开机密码的详细步骤 win10系统如何关闭开机密码
- w10如何取消电脑开机登录密码 w10电脑开机密码怎么取消
- win10怎么取消电脑开机密码 如何删除win10开机密码
- win10恢复出厂设置找不到恢复环境如何解决 win10恢复出厂设置找不到恢复环境怎么办
- 联想笔记本win10怎么连接wifi Win10系统联想笔记本连接wifi教程
- win10电脑系统变英文怎么改回中文 win10系统语言中文
- win10系统快捷键都不能用了如何修复 Win10系统快捷键失效怎么办
win10系统教程推荐
- 1 win10恢复出厂设置找不到恢复环境如何解决 win10恢复出厂设置找不到恢复环境怎么办
- 2 win10应用商店打不开提示服务器出错修复方法 Win10应用商店无法连接服务器怎么办
- 3 windows10系统重置后我的电脑不见了如何恢复 windows10系统重置后文件丢失怎么办
- 4 win10防火墙无法修改 Win10防火墙无法更改高级设置
- 5 我的世界win10不在此设备上运行怎么解决 我的世界win10无法在电脑上运行怎么办
- 6 解决win10系统设置默认输入密码 win10系统设置电脑用户密码的方法
- 7 电脑win10默认盘符顺序 win10盘符显示错误解决方法
- 8 win10 22h2不能使用网络打印机 Win10专业版22H2网络共享打印0x00000709错误解决方法
- 9 电脑w10打印机共享文件夹网络那里怎么不显示 Windows 10打印机共享文件夹网络无法显示问题解决
- 10 win10 edge浏览器主页被锁定的解决方法 如何解锁win10 edge浏览器主页
win10系统推荐
- 1 华为笔记本专用win10 64位系统绿色版
- 2 联想笔记本专用Ghost Win10 64位精简专业版
- 3 电脑公司ghost win10 64位官方免激活版v2023.04
- 4 雨林木风Ghost Win10 64位完美官方版
- 5 雨林木风ghost win10 32位最新精简版v2023.04
- 6 技术员联盟ghost win10 32位 精简安装版系统
- 7 东芝笔记本ghost win10 32位免激专业版v2023.04
- 8 电脑公司ghost win10 64位最新免激活版v2023.04
- 9 深度技术ghost win10 32位升级稳定版
- 10 联想笔记本专用win10 64位家庭中文版免激活