win10锁屏快捷键:win l组合键锁屏失效怎么办 Win10组合键解锁屏幕教程
Win10锁屏快捷键是我们在日常使用电脑时经常会用到的功能之一,但有时候我们可能会遇到win l组合键锁屏失效的情况,这时候我们就需要找到解决问题的方法,而Win10组合键解锁屏幕教程就是帮助我们解决这个问题的利器。通过简单的操作,我们就可以轻松解决锁屏失效的困扰,让我们的电脑正常运行。如果你也遇到了这个问题,不妨试试这个教程吧!
具体方法:
1.按WIN+R打开运行。
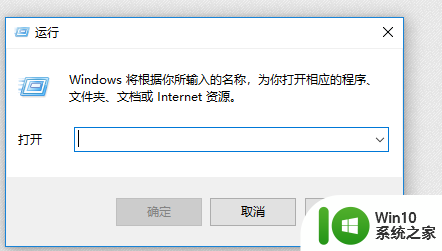
2.在运行输入regedit后,按回车键进入注册表编辑器
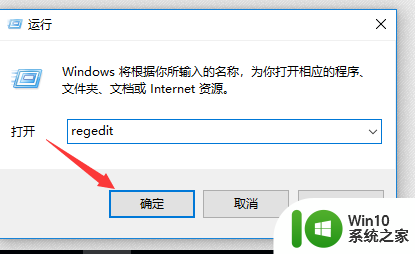
3.2、定位到
HKEY_LOCAL_MACHINE\SOFTWARE\Microsoft\Windows NT\CurrentVersion\Winlogon
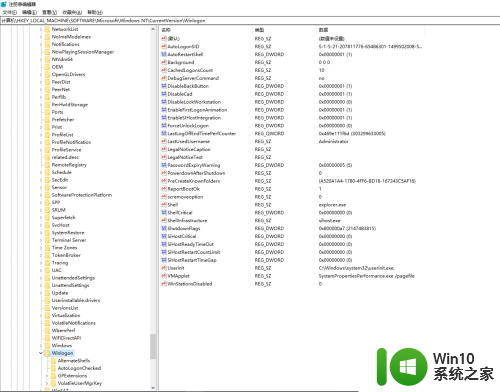
4.找到DisableCad(没有的话就新建一个DWORD值,并以此命名)。双击打开,将“数值数据”改为0,点击“确定”,如下图——
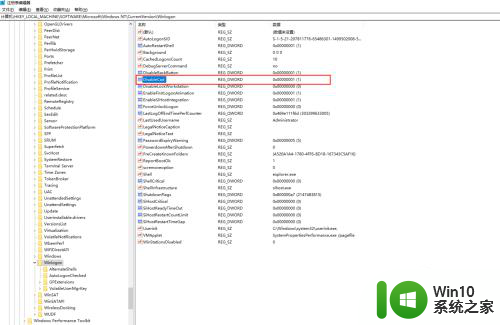
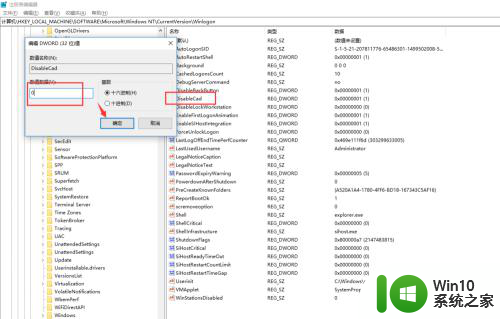
5.按Win+R打开“运行”,输入control userpasswords2后点击“确定”,如下图——
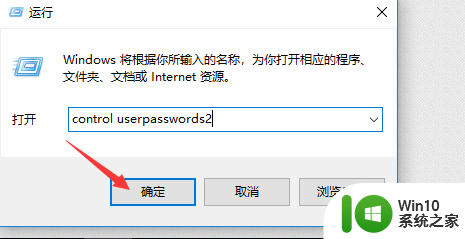
6.在“用户账户”中点击“高级”选项卡,勾选下方的“要求用户按Ctrl+Alt+Delete”,点击“确定”,如下图——
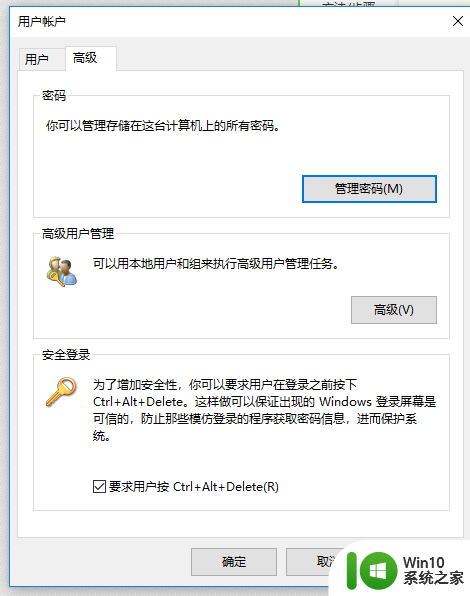
7.现在进入锁屏界面后(可按Win+L测试),会出现按Ctrl+Alt+Del解锁的提示。任意键或者鼠标按键的方式已不能解锁。若要恢复默认方式,可将上述步骤修改的各项值恢复为默认项目。

以上就是win10锁屏快捷键:win l组合键锁屏失效怎么办的全部内容,有遇到相同问题的用户可参考本文中介绍的步骤来进行修复,希望能够对大家有所帮助。
win10锁屏快捷键:win l组合键锁屏失效怎么办 Win10组合键解锁屏幕教程相关教程
- win10组合键解锁屏幕开启方法 win10屏幕保护设置如何调整
- win10使用快捷键快速锁屏的步骤 win10锁屏快捷键ctrl加什么
- 怎么更改win10锁屏快捷键 电脑锁屏快捷键设置修改方法win10
- win10锁屏快捷键是哪个 win10电脑锁屏快捷键是什么
- win10锁屏快捷键是什么 如何在windows10上设置锁屏快捷键
- win10锁屏快捷键是哪个 - window10锁屏快捷键有哪些
- win10快捷锁屏的方法 win10快捷锁屏的快捷键
- 高手教你快速给win10锁屏 win10如何设置快捷键锁屏
- win10设置一键锁屏的方法 win10如何设置快捷键锁屏
- 电脑快捷键锁屏怎么设置 win10电脑如何自定义锁屏快捷设置
- win10系统ctrl组合键没反应修复方法 win10 ctrl组合键无效怎么办
- win10系统如何快速锁屏 win10系统如何设置快捷键锁屏
- 更新win10系统后gta5玩不了如何处理 win10系统更新后GTA5无法启动怎么解决
- windows10ie浏览器下载文件名乱码解决方法 Windows10 IE浏览器下载文件名乱码怎么办
- win10开机无法联网 Win10开机无法上网怎么解决
- win10电脑屏幕中央总是弹出广告怎么办 win10电脑屏幕弹出广告怎么关闭
win10系统教程推荐
- 1 更新win10系统后gta5玩不了如何处理 win10系统更新后GTA5无法启动怎么解决
- 2 win10开机无法联网 Win10开机无法上网怎么解决
- 3 win10背景设置已由组织隐藏或管理的详细处理方法 win10背景设置被组织隐藏或管理怎么办
- 4 Win10怎么设置5.1声道?Win10设置5.1声道方法 Win10如何调整声道设置为5.1
- 5 win10浏览器输入法不能输入中文怎么解决 win10浏览器中文输入法无法使用怎么办
- 6 笔记本电脑win10系统任务栏里没有文件 Win10任务栏文件资源管理器打不开怎么办
- 7 如何解决win10笔记本wifi只剩下飞行模式的问题 win10笔记本wifi无法连接飞行模式
- 8 win10怎么网络重置 win10网络设置重置方法
- 9 win10声音用一会就没有要重启后才有解决方法 win10声音用一会就没有怎么办
- 10 戴尔装好win10系统一直准备就绪怎么解决 戴尔电脑win10系统一直准备就绪怎么办
win10系统推荐