电脑快捷键锁屏怎么设置 win10电脑如何自定义锁屏快捷设置
更新时间:2023-11-28 15:01:37作者:jiang
电脑快捷键锁屏怎么设置,在日常使用电脑的过程中,我们常常会遇到需要频繁锁屏的情况,不论是为了保护隐私,还是为了防止他人非法使用,而在Win10系统中,设置锁屏快捷键可以帮助我们更加便捷地实现锁屏操作,提高工作效率。Win10系统还提供了自定义锁屏快捷设置的功能,可以根据个人喜好来设置锁屏快捷方式,使操作更加个性化。接下来我们将详细介绍如何设置电脑快捷键锁屏以及Win10电脑如何自定义锁屏快捷设置。
具体步骤:
1.Win10系统的锁屏快捷键是键盘上的"win+L"键,当然我们也可以自己创建一个锁屏的快捷方式。自己来设置win10锁屏快捷键;
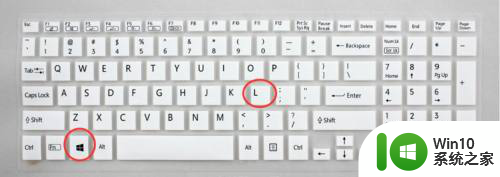
2.首先我们在win10电脑桌面空白处单击右键,"新建"一个"快捷方式";
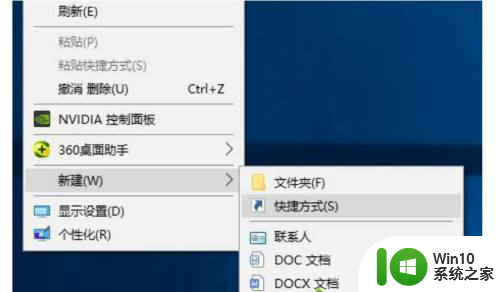
3.在"创建快捷方式"页面中"请键入对象的位置"栏中输入以下内容,点击"下一步";
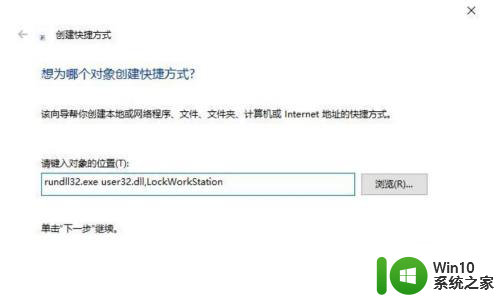
4.将该快捷方式名称设置为"快速锁屏";
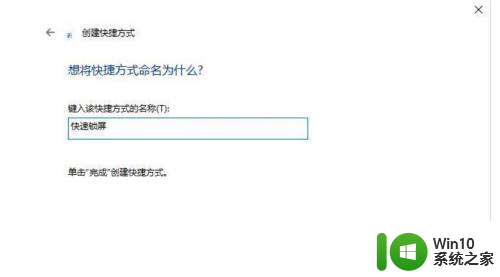
5.这样我们桌面上就会有一个"快速锁屏"的快捷方式,我们对其右键点击打开"属性";

6.在"属性"界面我们可以对win10快速锁屏的快捷键进行设置,小编这里设置的是"F9"。只要小编按下"F9"电脑就会自动锁屏。
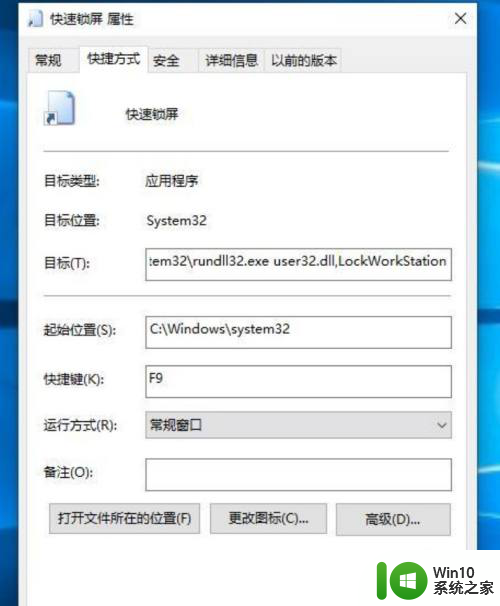
以上就是电脑快捷键锁屏设置的全部内容,有需要的用户可以按照以上步骤进行操作,希望能够对大家有所帮助。
电脑快捷键锁屏怎么设置 win10电脑如何自定义锁屏快捷设置相关教程
- 怎么更改win10锁屏快捷键 电脑锁屏快捷键设置修改方法win10
- win10锁屏快捷键是什么 如何在windows10上设置锁屏快捷键
- 如何在win10电脑上使用快捷键进行屏幕截取操作 win10系统中如何设置自定义的截屏快捷键
- win10锁屏快捷键是哪个 win10电脑锁屏快捷键是什么
- win10设置一键锁屏的方法 win10如何设置快捷键锁屏
- win10系统如何快速锁屏 win10系统如何设置快捷键锁屏
- 高手教你快速给win10锁屏 win10如何设置快捷键锁屏
- win10快捷锁屏的方法 win10快捷锁屏的快捷键
- 教你自定义win10键盘快捷键的方法 win10键盘快捷键设置方法
- win10使用快捷键快速锁屏的步骤 win10锁屏快捷键ctrl加什么
- win10如何自定义锁屏壁纸设置 win10锁屏密码怎么设置
- win10截图快捷键怎么改 win10截屏快捷键自定义教程
- win10怎样取消登录界面 彻底删除win10登录界面
- 用win10自带浏览器看b站有问题怎么解决 win10自带浏览器无法播放b站视频怎么办
- w10系统硬盘压缩只能一半怎么解决 w10系统硬盘压缩失败怎么办
- win10 网络属性 win10如何修改网络属性设置
win10系统教程推荐
- 1 w10系统硬盘压缩只能一半怎么解决 w10系统硬盘压缩失败怎么办
- 2 win10 网络属性 win10如何修改网络属性设置
- 3 win10电脑同时用耳机和音响怎么设置 win10电脑同时使用耳机和音响的设置方法
- 4 u教授怎么做装win10系统盘 win10系统盘制作教程
- 5 win10应用商店无法联网0x80072F7D解决方法 win10应用商店无法联网0x80072F7D错误解决方法
- 6 win10点窗口没反应 win10开始菜单点击没反应解决方法
- 7 Win10系统怎么保存蓝屏错误DMP文件 Win10系统如何找到并保存蓝屏错误DMP文件
- 8 win10删除公用账户 win10系统怎么删除一个账户
- 9 win10系统怎么通过命令实现定时关机 win10系统如何使用命令设置定时关机
- 10 win10无法修改程序默认打开程序怎么解决 Win10默认打开程序无法更改怎么办
win10系统推荐