win10全屏玩游戏时桌面自动弹出怎么解决 win10全屏游戏时桌面自动弹出的解决方案
更新时间:2023-07-28 10:51:42作者:jiang
win10全屏玩游戏时桌面自动弹出怎么解决,在使用Win10全屏玩游戏的过程中,有时会遇到桌面自动弹出的问题,这无疑会打断我们的游戏体验,幸运的是针对这一问题已经有了解决方案。通过一些简单的操作和调整,我们可以解决Win10全屏游戏时桌面自动弹出的困扰,确保能够持续畅快地享受游戏的乐趣。接下来我们将一起探讨如何解决这一问题。
1、右击鼠标打开任务栏,点击“任务管理器”。
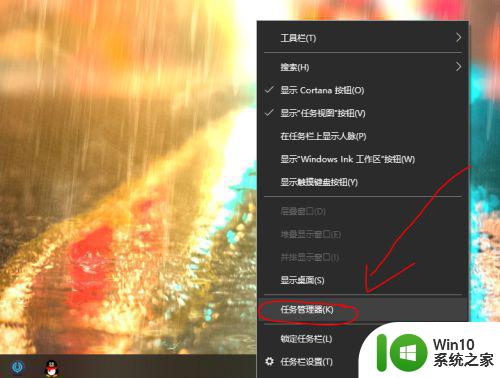
2、在任务管理器页面,点击“文件”选项,选择“运行新任务”。
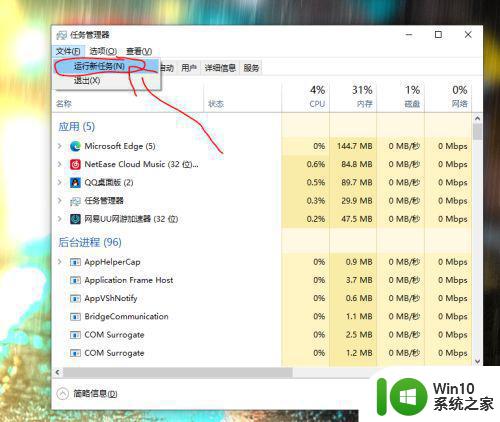
3、在运行对话框中输入“regedit”,点击“确定”。
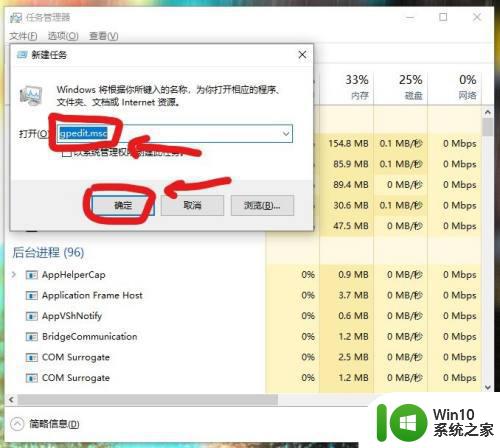
4、在打开的注册表编辑器窗口中找到计算机HKEY_LOCAL_MACHINESYSTEMCurrentControlSetControlGraphicsDriversConfigurationSIMULATED_10DE_2182_00000001_00000000_1100^11462535C1C9BB6963A6826FE25FF1B300
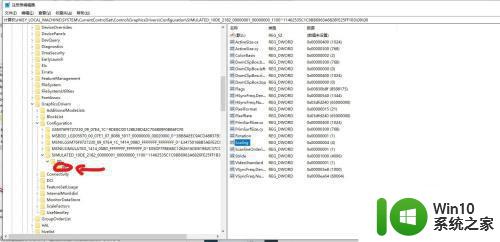
5、在右侧打开的窗口中找到Scaling的注册表键值。
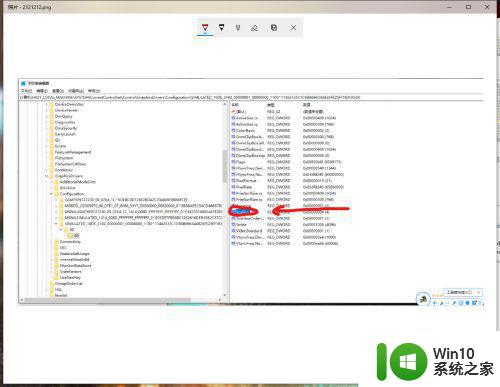
6、双击后打开该注册表键值的编辑窗口,把数值数据修改为3,最后点击确定按钮就可以了。
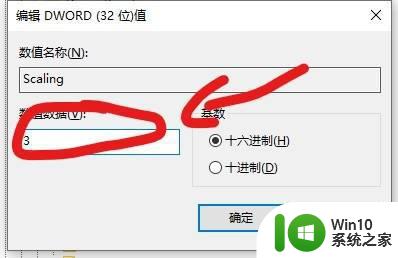
以上就是win10全屏玩游戏时桌面自动弹出怎么解决的全部内容,如果您也遇到了同样的情况,请参照本文提供的方法进行处理,希望这能为您带来帮助。
win10全屏玩游戏时桌面自动弹出怎么解决 win10全屏游戏时桌面自动弹出的解决方案相关教程
- win10玩尼尔机械纪元自动退出全屏的解决方案 尼尔机械纪元win10全屏自动弹出解决方法
- win10游戏弹出桌面 win10全屏玩游戏桌面弹出如何处理
- win10玩游戏全屏时屏幕闪烁的解决方法 win10玩游戏全屏时出现闪屏怎么办
- win10全屏玩游戏切不回桌面的解决技巧 win10如何解决全屏玩游戏切不回桌面
- win10玩游戏自动跳回桌面的修复方法 win10游戏频繁弹回桌面的原因和解决办法
- win10玩csgo频繁弹回桌面解决方法 win10玩csgo闪退回桌面怎么办
- win10永久关闭桌面弹出垃圾广告方法 win10如何关闭自动弹出的广告
- win10看电影全屏屏幕变暗解决方法 win10看电影全屏时屏幕自动变暗问题解决方法
- win10自动弹出设置界面 Win10 怎样停止弹出可选功能
- win10桌面不停刷新的具体解决方法 win10自动刷新屏幕怎么修复
- win10软键盘频繁自动弹出的解决方法 win10软键盘频繁自动弹出怎么回事
- win10全屏时任务栏不自动隐藏怎么办 win10全屏时任务栏没有隐藏如何解决
- win10edge浏览器主页修改不过来的解决方法 win10 edge浏览器主页修改失败怎么办
- win10夸网段访问设置 win10双网卡同时访问设置方法
- win10控制面板没有realtek高清晰音频配置怎么办 win10控制面板找不到realtek高清晰音频配置解决方法
- win10机器的硬盘在win7机器上找不到文件 win10系统共享文件无法被win7用户访问怎么办
win10系统教程推荐
- 1 win10edge浏览器主页修改不过来的解决方法 win10 edge浏览器主页修改失败怎么办
- 2 win10局域网连接打印机无法打印 Win10正式版无法访问局域网电脑共享打印机
- 3 win10系统右侧滑动菜单 Win10通知区域图标显示与隐藏调整
- 4 苹果笔记本w10系统触摸板点击怎么设置 苹果笔记本w10系统触摸板点击设置教程
- 5 window10默认游览器自动换为edge怎么设置 如何设置Windows 10默认浏览器为Chrome或Firefox
- 6 w10系统硬盘压缩只能一半怎么解决 w10系统硬盘压缩失败怎么办
- 7 win10 网络属性 win10如何修改网络属性设置
- 8 win10电脑同时用耳机和音响怎么设置 win10电脑同时使用耳机和音响的设置方法
- 9 u教授怎么做装win10系统盘 win10系统盘制作教程
- 10 win10应用商店无法联网0x80072F7D解决方法 win10应用商店无法联网0x80072F7D错误解决方法
win10系统推荐