让win10桌面显示蓝牙快捷键的方法 如何在win10桌面设置蓝牙快捷方式
更新时间:2023-12-14 14:55:24作者:xiaoliu
随着科技的不断进步,蓝牙技术已经成为我们生活中不可或缺的一部分,在使用Windows 10操作系统的电脑上,蓝牙设备的连接和使用变得更加便捷。有些用户可能遇到了在桌面上找不到蓝牙快捷方式的问题。如何在Windows 10桌面上设置蓝牙快捷方式呢?本文将介绍一种简单的方法,让您轻松找到并使用蓝牙功能。
1、打开设置以后,我们选择【设备】选项。
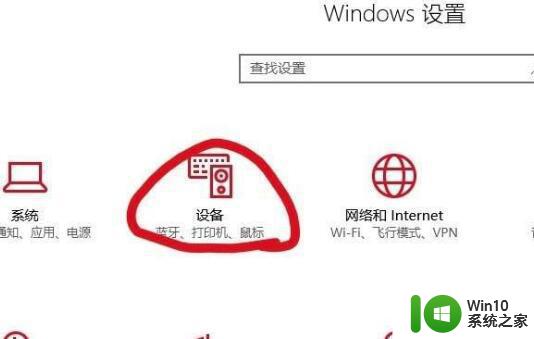
2、然后在下方的相关设置中选择这个【设备和打印机】。
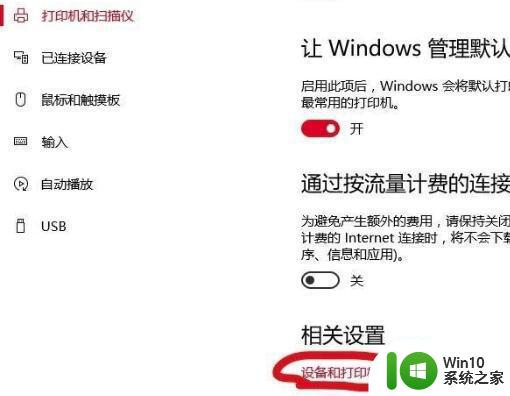
3、然后在设备中,找到自己的电脑。

4、然后鼠标右键电脑设备,找到【蓝牙设置】选项进入。勾选【在通知区域显示蓝牙图标】。
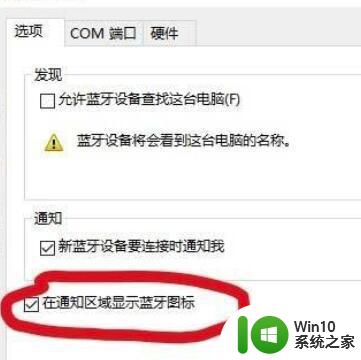
5、然后我们就能够在右下角的通知栏中快速的进行蓝牙设置了。
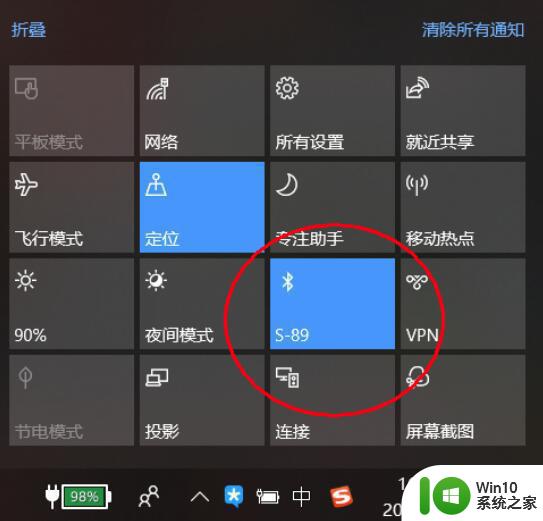
以上就是让win10桌面显示蓝牙快捷键的方法的全部内容,如果遇到这种情况,你可以根据以上操作解决问题,非常简单快速,一步到位。
让win10桌面显示蓝牙快捷键的方法 如何在win10桌面设置蓝牙快捷方式相关教程
- win10回到桌面快捷键是什么 win10电脑快捷键返回桌面的方法
- win10增加桌面快捷键的方法 如何在win10中设置桌面图标的快捷键
- win10桌面快捷键怎么设置 win10新建桌面键盘快捷键是什么
- 在win10系统新建桌面快捷键的方法 win10系统如何设置桌面快捷键
- 如何在Win10桌面上设置盾牌快捷方式图标 Win10桌面上的盾牌快捷方式图标如何添加或更改
- win10切换页面快捷键 win10桌面切换快捷键配置方法
- win10多功能桌面设置方法 Win10多功能桌面快捷键设置
- w10去除桌面快捷键箭头的方法 如何在Win10中去除桌面快捷方式箭头
- win10隐藏桌面快捷方式小箭头方法 如何在win10中去除桌面快捷方式的小箭头
- win10快速切换到桌面的方法 win10切换到桌面的快捷键
- win10ie浏览器快捷方式设置到桌面的方法 win10怎么把ie浏览器快捷方式放到桌面
- win10桌面图标缺失快捷方式的处理方法 如何解决win10打开桌面图标时出现“缺失快捷方式”的问题
- u教授怎么做装win10系统盘 win10系统盘制作教程
- win10 应用程序的并行配置不正确 win10应用程序无法启动并行配置不正确怎么办
- win10应用商店无法联网0x80072F7D解决方法 win10应用商店无法联网0x80072F7D错误解决方法
- win10点窗口没反应 win10开始菜单点击没反应解决方法
win10系统教程推荐
- 1 u教授怎么做装win10系统盘 win10系统盘制作教程
- 2 win10应用商店无法联网0x80072F7D解决方法 win10应用商店无法联网0x80072F7D错误解决方法
- 3 win10点窗口没反应 win10开始菜单点击没反应解决方法
- 4 Win10系统怎么保存蓝屏错误DMP文件 Win10系统如何找到并保存蓝屏错误DMP文件
- 5 win10删除公用账户 win10系统怎么删除一个账户
- 6 win10系统怎么通过命令实现定时关机 win10系统如何使用命令设置定时关机
- 7 win10无法修改程序默认打开程序怎么解决 Win10默认打开程序无法更改怎么办
- 8 win10重置修复系统的方法 Win10系统重置步骤和注意事项
- 9 win10网易云播放失败请在设置中切换输出设备怎么办 win10网易云音乐播放失败怎么办
- 10 笔记本win10蓝牙搜索不到设备如何处理 笔记本电脑win10蓝牙搜索不到设备怎么办
win10系统推荐