如何在Win10桌面上设置盾牌快捷方式图标 Win10桌面上的盾牌快捷方式图标如何添加或更改
更新时间:2023-07-27 16:36:48作者:xiaoliu
如何在Win10桌面上设置盾牌快捷方式图标,在使用Windows 10操作系统时,我们经常会遇到需要使用管理员权限的情况,这时候就需要使用到盾牌快捷方式图标,盾牌快捷方式图标可以方便地让我们以管理员身份运行程序或执行操作,确保系统的安全性和稳定性。在Win10桌面上如何设置盾牌快捷方式图标呢?本文将为大家详细介绍如何添加或更改Win10桌面上的盾牌快捷方式图标,让我们一起来看看吧。
具体方法:
1、打开win10专业版开始菜单中的“管理工具”,如图所示:
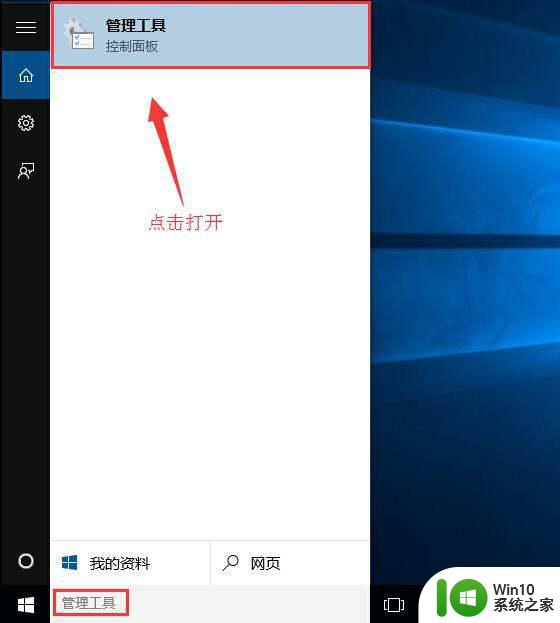
2、在管理工具界面双击“计算机管理”程序,如图所示:
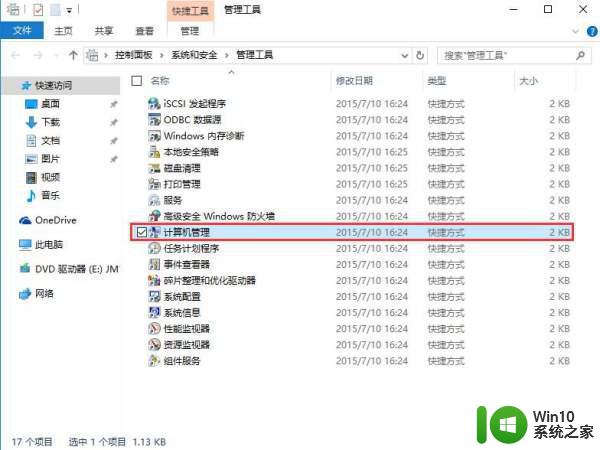
3、接着依次展开“系统工具--本地用户和组--用户”,在右侧帐户列表中双击“Administrator”项,如图所示:
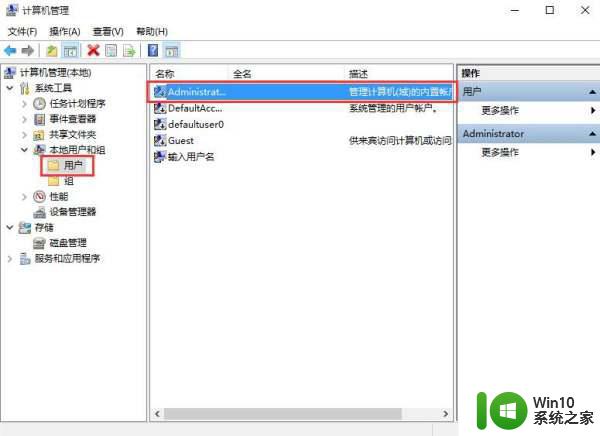
4、在弹出的属性设置窗口中,取消勾选“帐户已禁用”即可,如图所示:
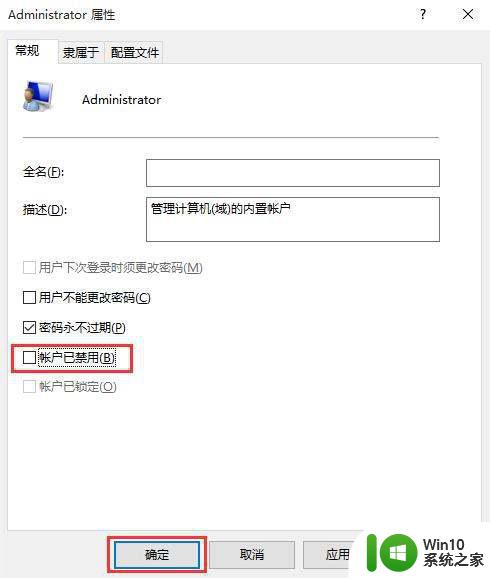
5、然后我们注销当前帐户,重启看看能否以管理员身份登录,如下几图所示:
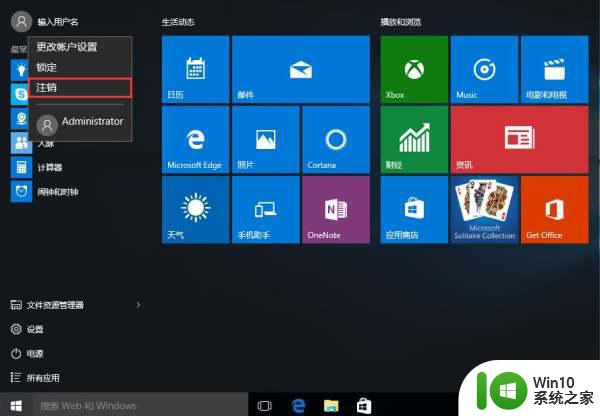
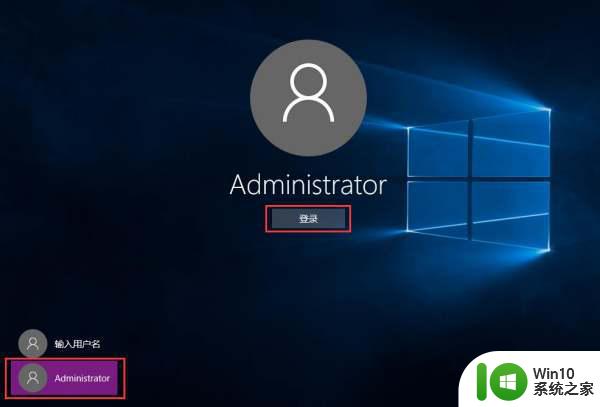
6、完成上面的步骤获取管理员权限后,用户可以管理系统中其他帐户、对系统中特定程序设置仅限管理员访问了。
以上是如何在Win10桌面上设置盾牌快捷方式图标的方法,如果你遇到了同样的问题,可以参照小编的步骤来解决,希望这篇文章能够对你有所帮助。
如何在Win10桌面上设置盾牌快捷方式图标 Win10桌面上的盾牌快捷方式图标如何添加或更改相关教程
- win10桌面图标小盾牌如何隐藏 win10桌面图标小盾牌删除教程
- win10桌面图标盾牌如何取消显示 如何在win10上去掉桌面图标的盾牌标识
- win10图标盾牌清理方法 win10如何清理桌面图标盾牌
- win10去除部分图标盾牌的方法 win10桌面图标带盾牌怎么取消
- win10如何在桌面上添加常用软件的图标 win10如何将软件的快捷方式添加到桌面上
- win10如何取消图标盾牌保护 如何在win10上关闭桌面图标的盾牌保护功能
- 教你去除win10桌面图标盾牌的方法 win10桌面图标小盾牌如何取消
- win10图标上有盾牌的取消方法 win10图标上有盾牌如何隐藏
- win10桌面所有图标有个小盾牌的消除方法 win10桌面图标小盾牌如何去掉
- Win10如何取消桌面快捷方式上的箭头图标 Win10快速去掉桌面快捷方式中的箭头标记
- 如何永久性去掉win10系统图标下的小盾牌 win10桌面图标上的盾牌如何彻底消除
- win10图标出现盾牌如何去除 win10图标上的盾牌怎么去掉
- 电脑远程桌面win10受到防火墙阻止怎么办 win10电脑远程桌面被防火墙阻止怎么解决
- win10右键桌面文件一直转圈 Win10桌面鼠标右键一直忙碌怎么解决
- 为什么电脑插耳机进去没有显示怎么办window10 Windows 10电脑插入耳机无声音处理方法
- win10桌面右键没反应一直转圈如何修复 win10桌面右键点击无响应如何解决
win10系统教程推荐
- 1 为什么电脑插耳机进去没有显示怎么办window10 Windows 10电脑插入耳机无声音处理方法
- 2 win10系统wifi不见了怎么办 win10电脑wifi功能消失解决方法
- 3 win10电脑的英雄联盟缓存文件在哪里删除 win10卸载英雄联盟步骤
- 4 win10文件夹删除不了显示其他程序中打开解决方法 Win10文件夹删除不了显示其他程序中打开怎么办
- 5 怎么进入win10系统的winre恢复环境 win10系统如何进入winre恢复环境
- 6 笔记本win10 找不到控制面板怎么办 win10控制面板中找不到显示选项
- 7 win10不能访问局域网其他电脑怎么办 win10局域网无法访问其他电脑解决方法
- 8 win10软件打开任务管理器里有就是没显示如何修复 Win10任务管理器打开但没有显示软件如何解决
- 9 联想笔记本win10开机时准备windows如何进入安全模式 联想笔记本win10如何进入安全模式
- 10 win10系统每次开机都有输入pin码,怎么消除掉 Win10系统取消开机PIN码
win10系统推荐
- 1 联想笔记本专用win10 64位流畅专业版镜像
- 2 萝卜家园Windows10 64位专业完整版
- 3 中关村ghost win10 64位克隆专业版下载v2023.04
- 4 华为笔记本专用win10 64位系统绿色版
- 5 联想笔记本专用Ghost Win10 64位精简专业版
- 6 电脑公司ghost win10 64位官方免激活版v2023.04
- 7 雨林木风Ghost Win10 64位完美官方版
- 8 雨林木风ghost win10 32位最新精简版v2023.04
- 9 技术员联盟ghost win10 32位 精简安装版系统
- 10 东芝笔记本ghost win10 32位免激专业版v2023.04