笔记本win10系统散热方式怎么设置 笔记本win10系统散热优化方法
更新时间:2024-05-02 14:55:07作者:yang
在使用笔记本电脑的过程中,散热是一个非常重要的问题,对于win10系统的笔记本电脑来说,散热方式的设置和优化至关重要。正确的散热方式可以有效地保护电脑硬件不受损坏,并且可以提升电脑的性能和稳定性。我们需要了解如何设置和优化win10系统的笔记本电脑的散热方式,以确保电脑在长时间使用过程中能够保持良好的工作状态。
具体方法:
1.首先第一步我们打开系统的控制面板界面,然后在控制面板中找到硬件和声音这个选项,点击进入到其中。
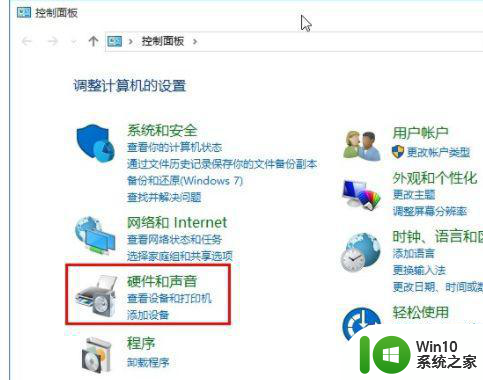
2.点击进入到硬件和声音设置界面之后,下一步在其中找到电源选项这个选项,然后点击进入到其中。
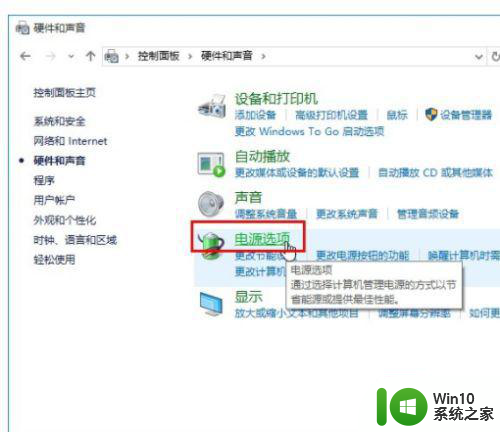
3.接下来在电源选项设置界面在首选计划模块找到高性能,然后点击右边的更改计划设置这个选项。如下图中所示。
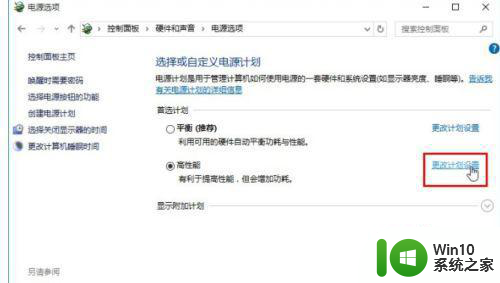
4.进入到更改计划设置界面之后,找到“更改高级电源设置”这个选项,然后点击它进入到其中。
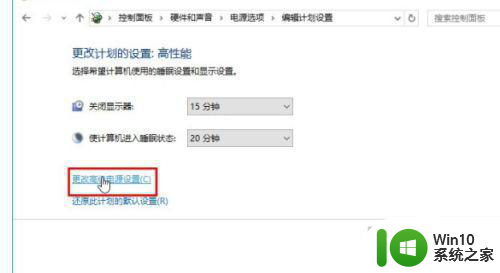
5.最后在出现的界面,我们找到“处理器电源管理”选项。打开之后找到系统散热方式,点击打开之后选择想要使用的方式再点击确定按钮保存即可。
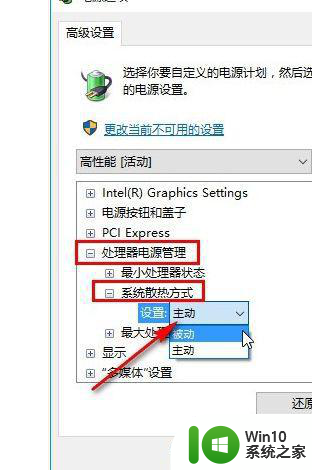
以上就是笔记本win10系统散热方式怎么设置的全部内容,碰到同样情况的朋友们赶紧参照小编的方法来处理吧,希望能够对大家有所帮助。
笔记本win10系统散热方式怎么设置 笔记本win10系统散热优化方法相关教程
- 笔记本电脑win10系统做热点设置方法 win10笔记本电脑如何设置热点
- win10笔记本共享移动热点提示“无法设置”的解决方法 win10笔记本共享移动热点无法设置的原因是什么
- 笔记本win10系统开启耳机提示框设置方法 win10系统如何设置笔记本开启耳机后自动弹出提示框
- 笔记本win10连不了个人热点怎么解决 笔记本win10无法连接个人热点的解决方法
- win10笔记本无法开启热点如何修复 win10笔记本无法开启热点的解决方法
- 笔记本win10系统连接投影仪设置方法 笔记本win10系统怎么连接投影仪
- win10笔记本电脑开不了热点的解决方法 win10笔记本电脑开不了热点怎么办
- 联想笔记本win10系统怎么开启cpu虚拟化 联想笔记本如何在win10系统中开启CPU虚拟化功能
- 笔记本win10系统只有飞行模式无法上网怎么处理 笔记本win10系统飞行模式无法关闭怎么办
- win10散热风扇噪音大如何解决 win10散热风扇转速慢怎么办
- 笔记本win10系统合盘教程 笔记本win10电脑合盘设置步骤
- win10系统笔记本连接外置显示器的方法 win10系统笔记本如何设置外接显示器
- win10怎么改用户文件夹名字 win10修改用户文件夹名称步骤
- win10怎么将图标任意摆放 WIN10电脑桌面图标摆放技巧分享
- win10怎么改不了win7 win10系统降级为win7的步骤
- win10用电视当显示器有没有办法调用扬声器 Win10 HDMI线连接电视后声音没有输出怎么设置
win10系统教程推荐
- 1 win10用电视当显示器有没有办法调用扬声器 Win10 HDMI线连接电视后声音没有输出怎么设置
- 2 win10打开USB调试开关的快捷方法 如何在Win10系统中快速打开USB调试开关
- 3 win10系统没有权限访问文件夹被拒的解决方法 win10系统无法访问文件夹权限被拒怎么办
- 4 升级win10出现0x80072f76-0x20016错误代码解决方法 win10升级错误代码0x80072f76-0x20016解决方法
- 5 如何解决win10笔记本充电充到80就不充了的问题 win10笔记本电池充电到80就停止充电的原因
- 6 win10系统更新出现0x80071160错误怎么解决 Win10系统更新0x80071160错误解决方法
- 7 win10控制栏卡死 Win10任务栏无法点击怎么解决
- 8 win10系统的磁盘清理功能不见了怎么办 win10系统磁盘清理功能无法找到怎么办
- 9 新组装的win10电脑麦克风有杂音如何修复 Win10电脑麦克风杂音怎么办
- 10 戴尔笔记本win10系统开启飞行模式无法关闭如何解决 戴尔笔记本win10系统飞行模式无法关闭怎么办
win10系统推荐