笔记本电脑win10系统做热点设置方法 win10笔记本电脑如何设置热点
更新时间:2024-04-20 18:00:55作者:jiang
在如今智能手机、平板电脑等移动设备普及的时代,笔记本电脑也逐渐成为人们日常生活中不可或缺的工具之一,而在使用笔记本电脑的过程中,有时候我们也会需要将其设置成热点,方便其他设备连接上网。针对win10系统的笔记本电脑,如何进行热点设置呢?接下来就让我们一起来了解一下吧。
具体方法:
1、点击电脑桌面的“开始”按钮
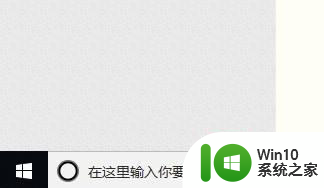
2、在开始菜单中点击“设置”
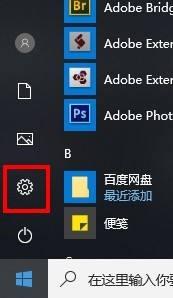
3、在Windows设置窗口中点击“网络和Internet”
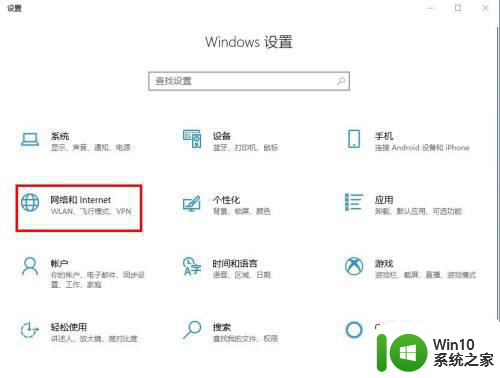
4、在新界面左侧点击“移动热点”
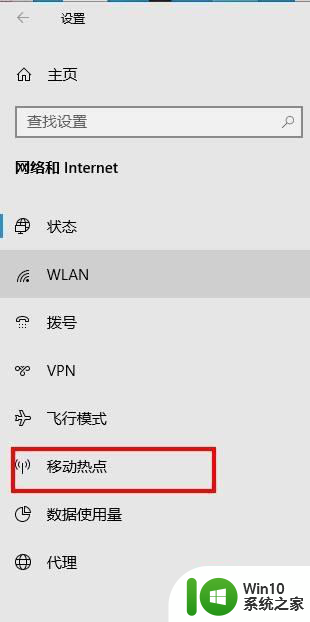
5、在右侧的“从以下位置共享我的Internet连接”,选择需要共享的Internet连接
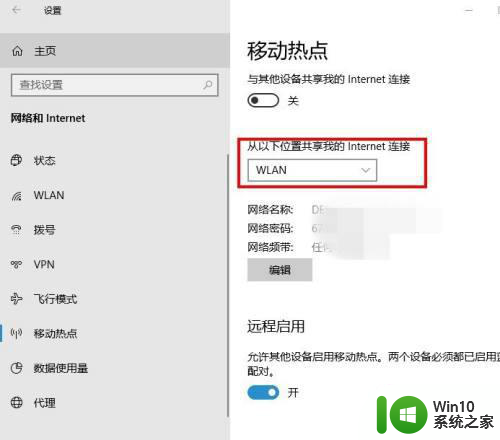
6、点击下方的”编辑“按钮,编辑共享的网络名称和密码
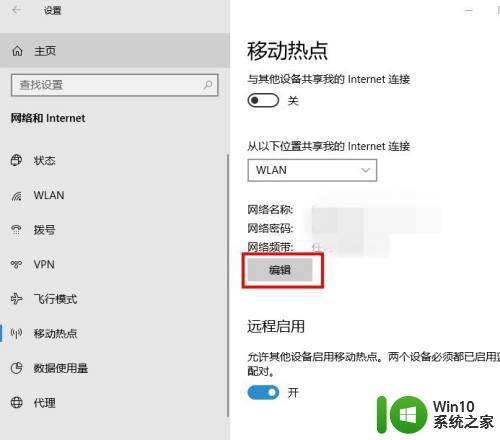
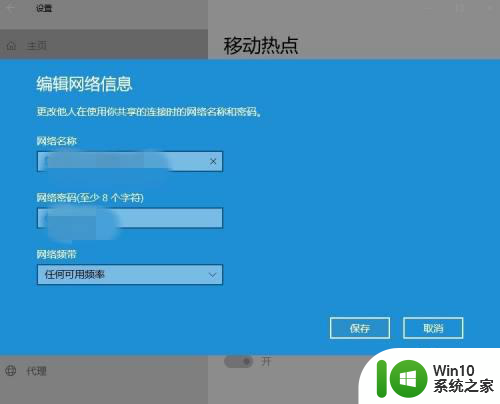
7、打开“与其他设备共享我的Internet连接”即可
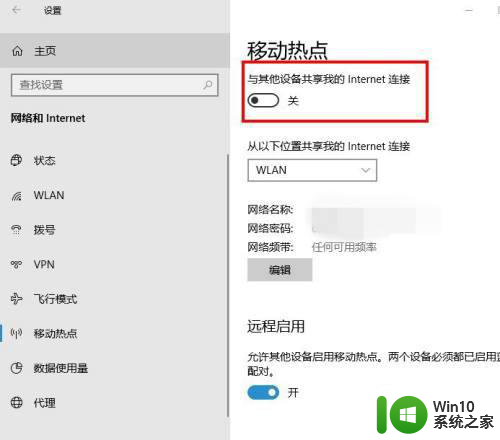
以上就是笔记本电脑win10系统做热点设置方法的全部内容,有遇到相同问题的用户可参考本文中介绍的步骤来进行修复,希望能够对大家有所帮助。
笔记本电脑win10系统做热点设置方法 win10笔记本电脑如何设置热点相关教程
- win10笔记本共享移动热点提示“无法设置”的解决方法 win10笔记本共享移动热点无法设置的原因是什么
- win10笔记本电脑开不了热点的解决方法 win10笔记本电脑开不了热点怎么办
- Win10笔记本电脑如何设置为WiFi热点 Win10笔记本电脑开启WiFi共享的步骤
- win10笔记本无法开启热点如何修复 win10笔记本无法开启热点的解决方法
- 笔记本win10系统散热方式怎么设置 笔记本win10系统散热优化方法
- 联想笔记本win10移动热点是灰色的如何修复 联想笔记本win10移动热点灰色无法启用怎么办
- 笔记本win10连不了个人热点怎么解决 笔记本win10无法连接个人热点的解决方法
- win10笔记本电脑如何设置闹钟 win10笔记本电脑闹钟设置步骤
- win10系统怎么设置虚拟wifi热点 Win10系统如何设置虚拟WiFi热点
- 笔记本电脑win10操作系统外接网线怎么设置上网 笔记本电脑win10操作系统如何设置外接网线上网
- Win10笔记本开启个人热点的详细步骤 笔记本win10没联网的时候怎么开启个人热点
- win10笔记本电脑如何设置电池充电阈值 如何在win10系统下设置笔记本电池的充电截止电压
- win10桌面右键没反应一直转圈如何修复 win10桌面右键点击无响应如何解决
- win10窗口显示不全 Win10软件窗口显示不完整怎么调整
- 新升级win10卸载软件找不到内容为什么 Windows10卸载应用后文件找不到
- w10系统80端口被System占用导致Apache无法启动的解决方法 W10系统80端口被System占用怎么办
win10系统教程推荐
- 1 win10系统wifi不见了怎么办 win10电脑wifi功能消失解决方法
- 2 win10电脑的英雄联盟缓存文件在哪里删除 win10卸载英雄联盟步骤
- 3 win10文件夹删除不了显示其他程序中打开解决方法 Win10文件夹删除不了显示其他程序中打开怎么办
- 4 怎么进入win10系统的winre恢复环境 win10系统如何进入winre恢复环境
- 5 笔记本win10 找不到控制面板怎么办 win10控制面板中找不到显示选项
- 6 win10不能访问局域网其他电脑怎么办 win10局域网无法访问其他电脑解决方法
- 7 win10软件打开任务管理器里有就是没显示如何修复 Win10任务管理器打开但没有显示软件如何解决
- 8 联想笔记本win10开机时准备windows如何进入安全模式 联想笔记本win10如何进入安全模式
- 9 win10系统每次开机都有输入pin码,怎么消除掉 Win10系统取消开机PIN码
- 10 笔记本win10系统散热方式怎么设置 笔记本win10系统散热优化方法
win10系统推荐
- 1 联想笔记本专用win10 64位流畅专业版镜像
- 2 萝卜家园Windows10 64位专业完整版
- 3 中关村ghost win10 64位克隆专业版下载v2023.04
- 4 华为笔记本专用win10 64位系统绿色版
- 5 联想笔记本专用Ghost Win10 64位精简专业版
- 6 电脑公司ghost win10 64位官方免激活版v2023.04
- 7 雨林木风Ghost Win10 64位完美官方版
- 8 雨林木风ghost win10 32位最新精简版v2023.04
- 9 技术员联盟ghost win10 32位 精简安装版系统
- 10 东芝笔记本ghost win10 32位免激专业版v2023.04