详解Win10系统Office办公软件储存位置 Win10系统中如何查找并储存Office办公软件
更新时间:2023-09-26 14:56:30作者:jiang
详解Win10系统Office办公软件储存位置,在现代办公环境中,Office办公软件已成为各类企业和个人必备的工具,在使用Win10系统的过程中,许多用户却经常遇到一个问题:如何查找并储存Office办公软件?针对这个问题,本文将详细解答Win10系统中Office办公软件的储存位置,并提供一些实用的操作技巧,以帮助用户更加高效地管理和利用这些办公工具。无论您是一个办公室职员,还是一个独立自由职业者,相信本文能为您解决储存Office办公软件的困惑,提升工作效率。
1、首先,右键单击word,打开模式,并选择要打开的默认程序。
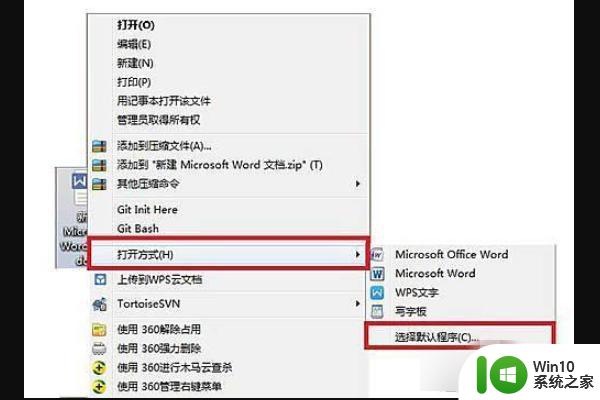
2、选中默认框,点击“浏览”。
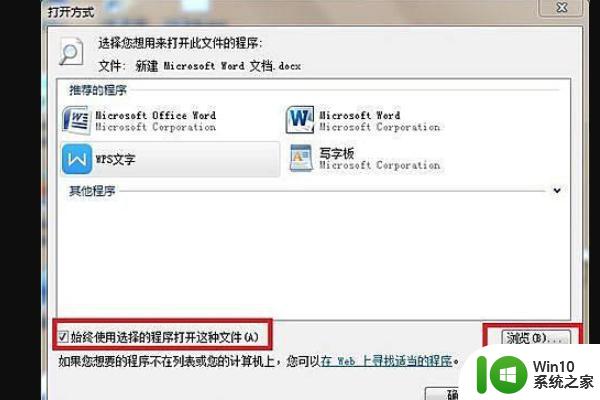
3、打开您安装office的地址。例如,我将其安装在d盘的project2010文件夹中,然后选择openoffice和文件夹。
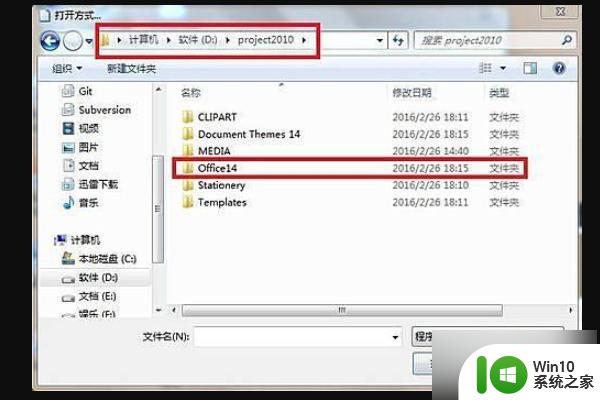
4、选择winword的默认打开模式。Exe,点击“打开”,此时打开模式窗口已经选择了您刚才选择的打开模式,点击“确定”即可,这里是办公地点。

以上就是关于Win10系统Office办公软件储存位置的详细解释,如果你也遇到了同样的问题,请参考我提供的方法进行处理,希望对你有所帮助。
详解Win10系统Office办公软件储存位置 Win10系统中如何查找并储存Office办公软件相关教程
- 如何在win10系统中激活Office办公软件的步骤详解 win10系统中Office办公软件激活失败的解决方法
- win10系统office设置成为默认办公软件的方法 win10系统office如何设置成为默认办公软件
- Win10系统office办公软件一直提示激活的解决方法 Win10系统office办公软件一直提示激活怎么办
- 如何在win10中激活自带的office办公软件 win10自带的office办公软件激活教程分享
- win10删除错误内存转储文件图文步骤 win10系统错误内存转储文件存储位置
- win10怎么更改系统文件夹的储存位置 win10如何设置记忆存储路径
- win10电脑tunes备份文件位置 win10系统tunes备份文件存储路径
- Win10启用OneDrive文件存储的详细教程 Win10如何启用OneDrive文件存储
- 电脑桌面存储位置更改 win10系统如何更改桌面文件的存储目录
- win10系统里磁盘存储数据怎么查看 如何读取win10系统里存储数据
- 如何查看win10系统文件占用的空间大小 win10系统文件所占用的存储空间在哪里查看
- win10系统没有office软件的原因和解决方法 win10系统没有office软件怎么回事
- win10无法修改程序默认打开程序怎么解决 Win10默认打开程序无法更改怎么办
- win10重置修复系统的方法 Win10系统重置步骤和注意事项
- win10一直弹werfault程序也打不开怎么解决 win10系统弹出werfault程序错误解决方法
- win10删除program files需要权限怎么办 Win10明明是管理员还需要权限删除文件怎么办
win10系统教程推荐
- 1 win10无法修改程序默认打开程序怎么解决 Win10默认打开程序无法更改怎么办
- 2 win10重置修复系统的方法 Win10系统重置步骤和注意事项
- 3 win10网易云播放失败请在设置中切换输出设备怎么办 win10网易云音乐播放失败怎么办
- 4 笔记本win10蓝牙搜索不到设备如何处理 笔记本电脑win10蓝牙搜索不到设备怎么办
- 5 win10宽带连接打不开双击没反应怎么办 win10宽带连接双击无反应怎么解决
- 6 win10右下角总冒出小屏幕怎么回事 Windows 10任务栏缺少桌面小图标怎么办
- 7 win10桌面图片如何固定 Win10如何设置桌面背景壁纸不被修改
- 8 win10需要使用新应用以打开此windowsdefender链接怎么解决 如何解决win10需使用新应用打开windowsdefender链接问题
- 9 win10玩war3内存不足 Win10魔兽争霸3内存不足提示怎么办
- 10 戴尔电脑w10系统自动更新后显示你的电脑未正确启动如何处理 戴尔电脑w10系统自动更新后无法正确启动解决方法
win10系统推荐