win10系统如何还原到指定时间 win10如何使用系统还原功能恢复到特定日期
win10系统如何还原到指定时间,在使用Win10操作系统时,我们常常会遇到一些意外情况,例如误删除重要文件、系统运行异常等,幸运的是Win10提供了系统还原功能,可以帮助我们将系统恢复到指定的日期和时间点,以解决这些问题。通过系统还原功能,我们可以轻松地回到过去的某一天,让系统回到稳定且正常的状态。接下来让我们一起来了解一下Win10如何使用系统还原功能,以恢复到特定的日期。
具体方法:
步骤1.查看并开启系统还原
1、打开我的电脑
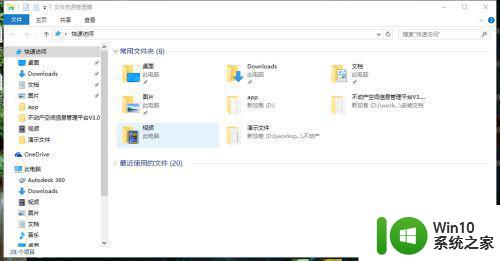
2、在我的电脑上右击,在弹出的快捷菜单中选择属性
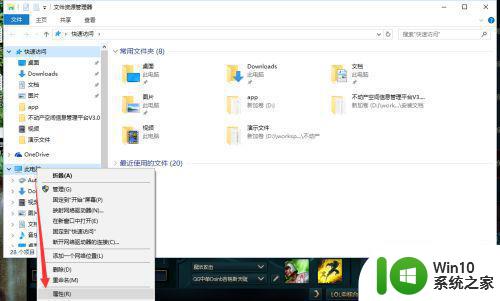
3、在系统属性中找到——系统保护
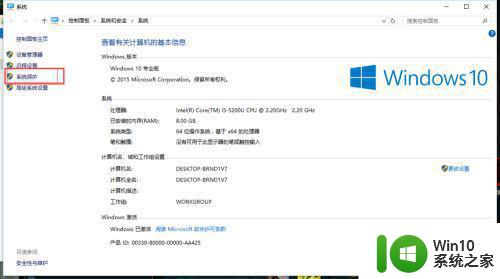
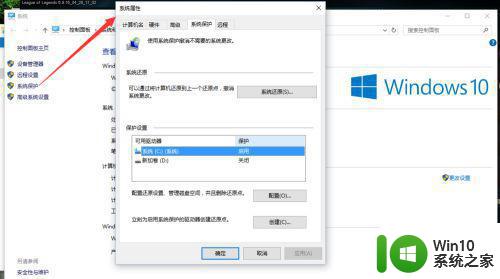
4、在系统属性窗口中下找到系统保护,可以看到C盘,系统盘保护是关闭状态
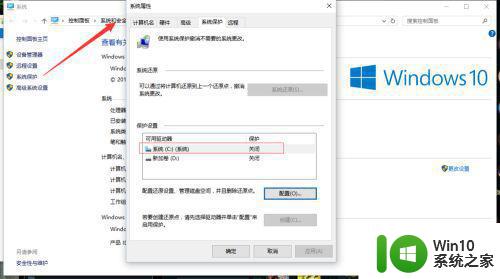
5、我们点击配置,即设置系统还原点
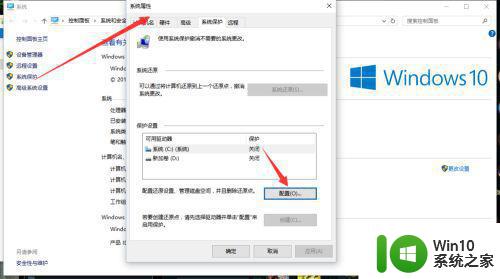
6、在系统保护系统菜单中选择启用系统保护,选择分配磁盘使用量(及还原点的空间大小,越大,存放的还原点越多)
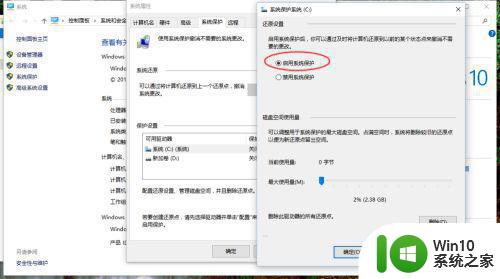
7、应用并确定设置后,可以看到系统保护状态称为开启状态。
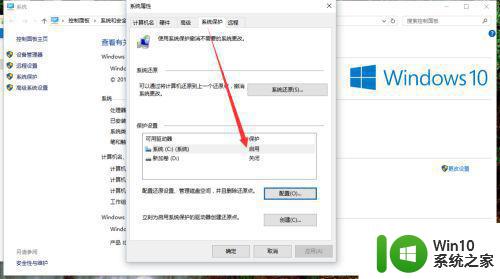
步骤2.手动创建还原点
1、点击:立刻为启用系统保护的驱动器创建还原点,点击创建按钮
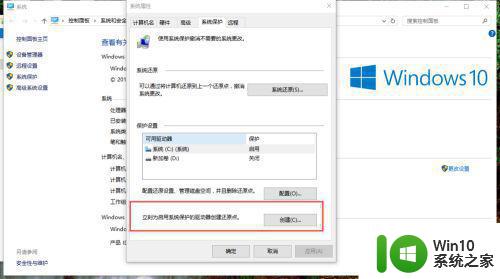
2、弹出创建还原点对话窗口,输入该还原点的描述名称,便有还原系统时进行选择和识别。
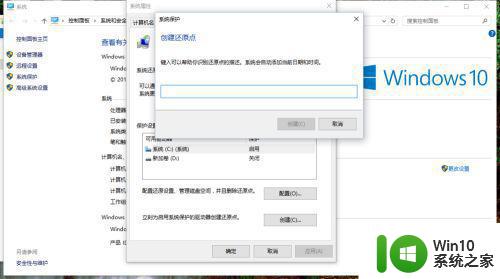
3、输入还原点名称后,点击创建,弹出正在创建还原点对话框
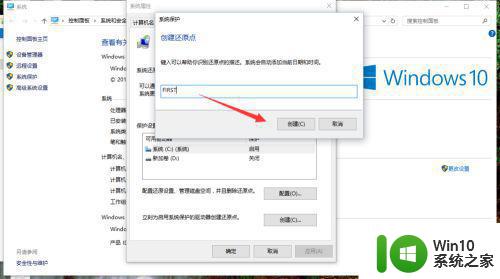
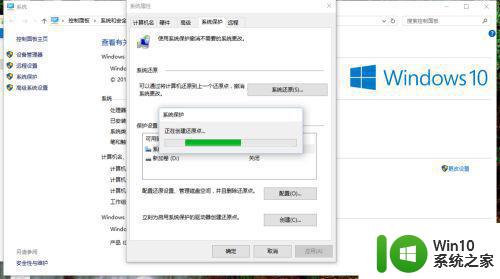
4、还原点创建成功后,会弹出:已成功创建还原点的对话框,说明还原点已经成功创建。
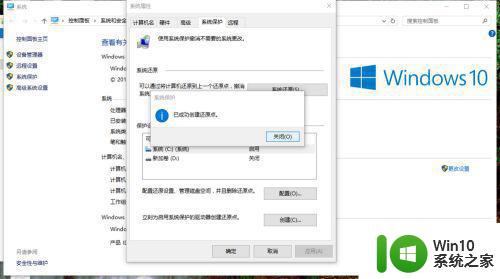
步骤3.用还原点进行系统还原
1、再系统保护中,点击系统还原
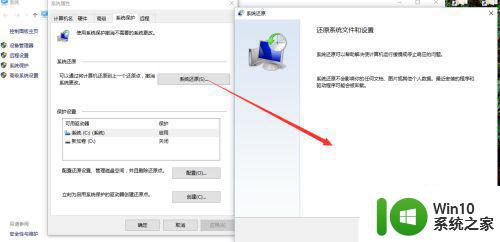
2、在弹出的还原点列表选择中,选择需要还原到某一具体时间的还原点,点击下一步
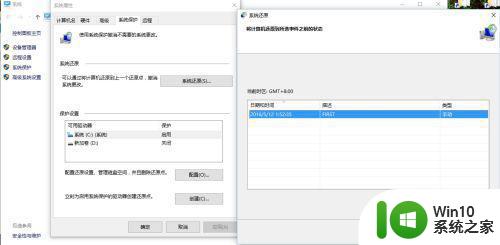
3、系统会对要进行还原的系统状态予以进一步描述,并让用户做进一步确认,点击完成即可进行系统还原。
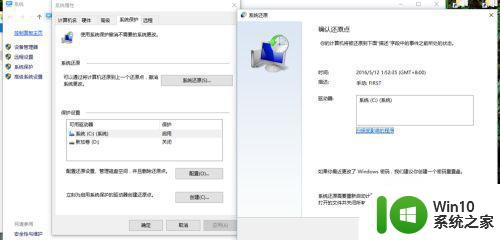
以上就是如何在win10系统中还原到指定时间的全部内容,如果有需要的用户可以按照以上步骤进行操作,希望能对大家有所帮助。
win10系统如何还原到指定时间 win10如何使用系统还原功能恢复到特定日期相关教程
- win10如何还原到原始的系统 win10系统如何还原到出厂设置
- ghost win10系统没有还原功能怎么办 如何处理ghost win10系统中找不到还原功能的问题
- 如何在Win10回收站中还原文件到特定文件夹中 在Win10中将回收站文件恢复到特定文件夹的详细设置方法
- 将win10系统恢复还原的操作方法 win10系统恢复还原步骤详解
- 让win10系统变成还原点状态的方法 win10系统如何恢复到还原点状态
- win10恢复系统设置在哪里 win10系统还原功能在哪里
- 如何创建win10系统还原点 win10系统如何手动创建系统还原点
- win10退回到原来系统的操作方法 win10怎么还原到原来的系统
- win10/8使用映像恢复修复还原系统的方法 win10系统修复还原工具下载
- win10如何删除系统还原点 win10如何删除单个系统还原点
- win10电脑系统怎么还原系统 win10如何还原系统
- win10怎么一键还原系统还原 win10系统还原备份怎么操作
- 帝国时代2win10无法初始化图像系统怎么处理 帝国时代2win10无法初始化图像系统解决方法
- 电脑装了win10系统重启提示reboot and select proper boot device怎么办 电脑重启后显示reboot and select proper boot device怎么解决
- win10设置删除文件到回收站 如何设置Win10系统删除文件不放入回收站
- win10怎样发现同一网络的电脑 Win10电脑如何打开局域网内的其他电脑
win10系统教程推荐
- 1 win10用电视当显示器有没有办法调用扬声器 Win10 HDMI线连接电视后声音没有输出怎么设置
- 2 win10打开USB调试开关的快捷方法 如何在Win10系统中快速打开USB调试开关
- 3 win10系统没有权限访问文件夹被拒的解决方法 win10系统无法访问文件夹权限被拒怎么办
- 4 升级win10出现0x80072f76-0x20016错误代码解决方法 win10升级错误代码0x80072f76-0x20016解决方法
- 5 如何解决win10笔记本充电充到80就不充了的问题 win10笔记本电池充电到80就停止充电的原因
- 6 win10系统更新出现0x80071160错误怎么解决 Win10系统更新0x80071160错误解决方法
- 7 win10控制栏卡死 Win10任务栏无法点击怎么解决
- 8 win10系统的磁盘清理功能不见了怎么办 win10系统磁盘清理功能无法找到怎么办
- 9 新组装的win10电脑麦克风有杂音如何修复 Win10电脑麦克风杂音怎么办
- 10 戴尔笔记本win10系统开启飞行模式无法关闭如何解决 戴尔笔记本win10系统飞行模式无法关闭怎么办
win10系统推荐