让一台电脑两个显示器显示不同内容的设置方法 如何让一台电脑两个显示器显示不同内容
更新时间:2023-03-18 14:57:56作者:jiang
日常办公室使用电脑都是一台主机一个显示屏,对于普通员工来说足够用了,但有些行业比较特殊,需要让一台电脑两个显示器显示不同内容,同时干不同的活,那么有什么方法实现一台电脑两个显示器显示不同内容?我们只需要简单设置即可实现。
具体方法如下:
1、确认显示器连接无误,在桌面空白处右键鼠标选择【显示设置】。
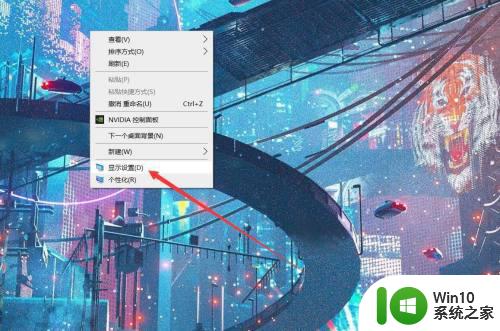
2、在显示设置中移动示意显示器进行排列,较大的一个会成为主屏。
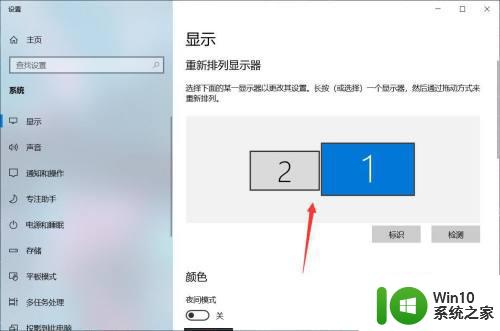
3、找到【多显示器设置】,在下拉列表中选择【扩展这些显示器】,这样才会显示不同内容。
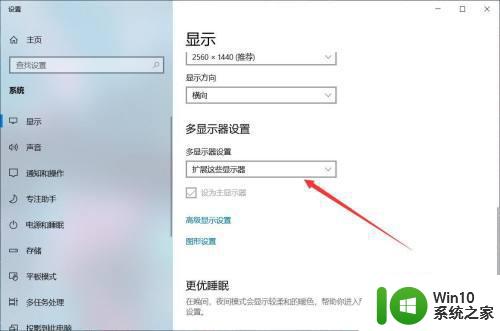
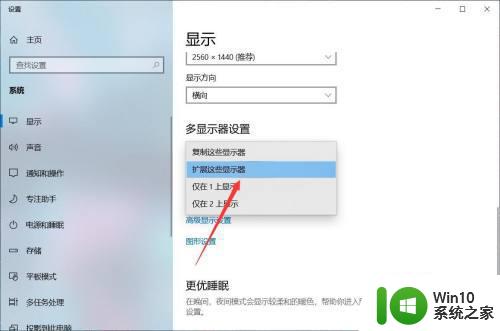
4、在桌面上的截个屏,可以看到两块显示器显示了不同内容。
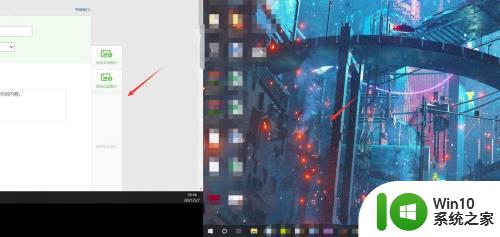
让一台电脑两个显示器显示不同内容的操作并不复杂,有相同需求的用户一起操作看看,希望对大家办公有所帮助。
让一台电脑两个显示器显示不同内容的设置方法 如何让一台电脑两个显示器显示不同内容相关教程
- 一台电脑怎么用两个显示器 一台电脑如何接两个显示器
- 教你在一台电脑上设置两个显示器的方法 如何在一台电脑上设置两个显示器
- 电脑怎么用两个显示器 两个显示屏如何用同一个电脑
- 一个电脑两个显示器怎么分屏 电脑分屏两个显示器的步骤
- 如何在同一台电脑上同时打开两个Excel窗口 怎样将两个Excel表格分别显示在不同的窗口中
- 如何在Windows系统下设置显示器分屏显示两个画面 如何使用显示器分屏软件将一个显示器分成两个屏幕
- 一台主机如何接两个显示器 实现一台主机连接两个显示器的技巧
- 电脑显示不全桌面内容的处理方法 台式电脑桌面内容显示不全的原因及解决方法
- edge浏览器显示内容不满屏两种解决方法 Edge浏览器内容显示不满屏问题如何解决
- 电脑如何设置两个显示器 电脑分屏两个显示器如何设置方法
- 台式电脑如何设置双显示器连接 电脑连接两个显示器的方法和步骤
- 一台主机连接两个显示器怎么设置 电脑如何设置双屏显示
- 向u盘中拷贝文件出现0*80071ac3错误提示解决方法 U盘拷贝文件出现错误0*80071ac3怎么办
- 电脑不小心删除的文件或者照片怎么恢复 电脑文件恢复软件哪个好用
- 电脑不能运行程序显示不是有效的win32应用程序怎么处理 电脑程序显示不是有效的win32应用程序如何解决
- 主机开机风扇转一下就停然后又转又停修复方法 主机开机风扇转一下就停然后又转又停怎么回事
电脑教程推荐
- 1 电脑不小心删除的文件或者照片怎么恢复 电脑文件恢复软件哪个好用
- 2 主机开机风扇转一下就停然后又转又停修复方法 主机开机风扇转一下就停然后又转又停怎么回事
- 3 如何解决电脑蓝屏错误代码0xc00000f4的问题 电脑蓝屏错误代码0xc00000f4解决方法
- 4 wps怎么计算总金额 wps怎么用公式计算总金额
- 5 wps我收藏的模板在哪里找到 wps模板收藏在哪里找到
- 6 wps如何一下取消所有ppt动画设计 wps如何取消所有ppt动画设计
- 7 电脑开机蓝屏显示错误代码0xc0000001的解决教程 电脑开机蓝屏错误代码0xc0000001解决方法
- 8 wps如何将没有更改过的原来的文档内容换回来 wps如何恢复未更改的原始文档内容
- 9 u盘在电脑上读不出来文件但是有内存怎么办 电脑识别不了u盘但内存还在
- 10 mac电脑移动硬盘不能写入怎么解决 mac电脑连接移动硬盘无法写入怎么办
win10系统推荐
- 1 联想笔记本专用Ghost Win10 64位精简专业版
- 2 电脑公司ghost win10 64位官方免激活版v2023.04
- 3 雨林木风Ghost Win10 64位完美官方版
- 4 雨林木风ghost win10 32位最新精简版v2023.04
- 5 技术员联盟ghost win10 32位 精简安装版系统
- 6 东芝笔记本ghost win10 32位免激专业版v2023.04
- 7 电脑公司ghost win10 64位最新免激活版v2023.04
- 8 深度技术ghost win10 32位升级稳定版
- 9 联想笔记本专用win10 64位家庭中文版免激活
- 10 系统之家ghost win10 64位极速正式版下载v2023.04