win10电脑桌面图标紧凑排列怎么调整 如何调整win10电脑桌面图标之间的距离大小
win10电脑桌面图标紧凑排列怎么调整,Win10电脑桌面上的图标排列和距离大小,是每个用户都会感到苦恼的问题,一些人喜欢让图标与紧凑排列,使桌面更整洁,而另一些人则喜欢图标间距离足够大,以便更容易识别和点击。不过不必担心Win10电脑提供了一系列简单易懂的方法,可以帮助你轻松自定义桌面。下面我们就来一起看看如何调整Win10电脑桌面图标的紧凑排列以及图标之间的距离大小。
具体方法:
1、Windows10系统下,右键点击开始图标,在弹出的选项框中点击“运行”,或者按住键盘的Windows+R快捷组合键,调出“运行”命令窗口。如图所示;
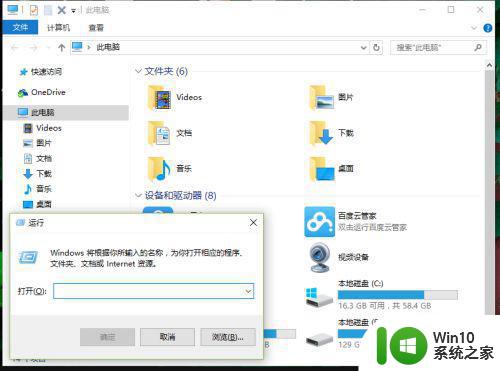
2、在弹出的“运行”命令对话窗口中的输入命令栏中输入“regedit.exe”命令。然后再点击“确定”按钮。如图所示;
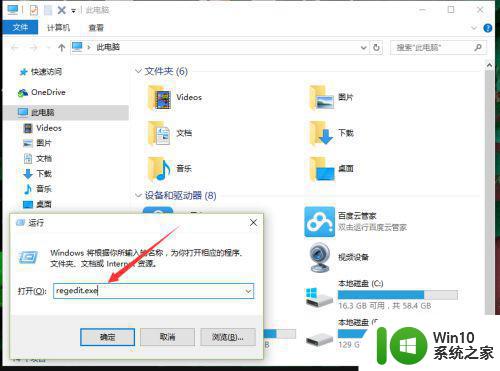
3、点击确定按钮后,这个时候会打开“注册表编辑器”对话窗口。如图所示;
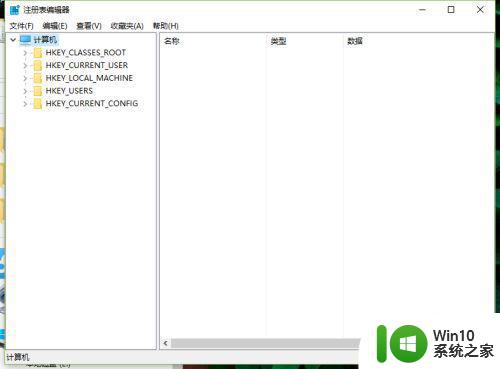
4、在注册表编辑器对话窗口中,依次展开并定位到“HKEY_CURRENT_USERControl PanelDesktopWindowMetrics”选项。如图所示;
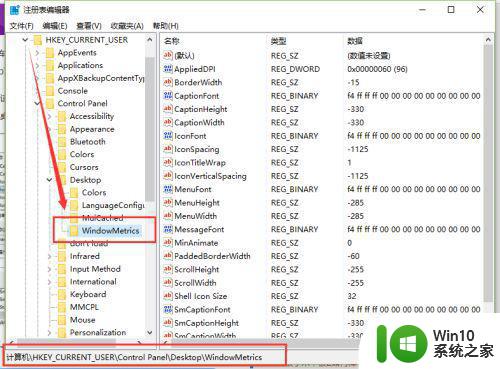
5、在WindowMetrics选项的右侧窗格,找到“IconSpacing”选项并点击鼠标左键将其打开。该值表示桌面图标之间的水平间距。其算法为:-15*间距像素值。如图所示;
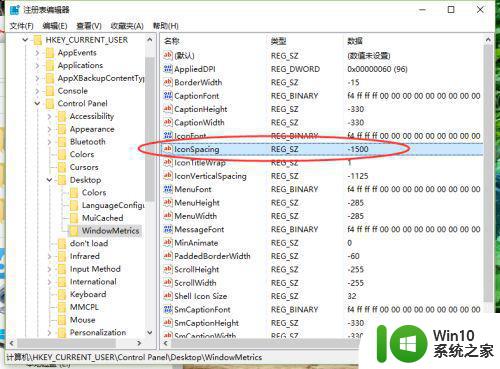
6、在打开的编辑字符串对话框中,修改数值数据为“-1125”并点击“确定”按钮。修改完成后注销账户,重新登录系统,在桌面右键菜单—查看中取消勾选“将图标与网格对齐”,再重新勾选即可。如图所示;
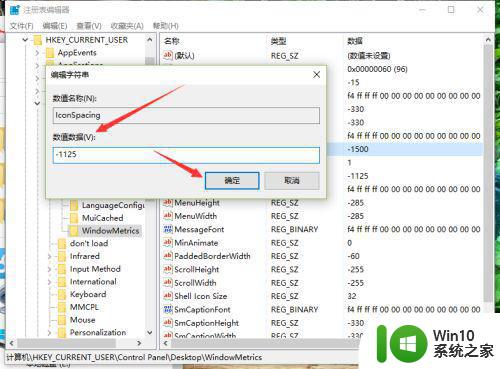
以上就是如何调整win10电脑桌面图标排列的全部内容,如果你遇到了这种情况,可以按照这个方法来解决,希望这能帮到你。
win10电脑桌面图标紧凑排列怎么调整 如何调整win10电脑桌面图标之间的距离大小相关教程
- 调节win10电脑桌面图标的方法 win10桌面图标大小调整方法
- win10桌面图标间距变大如何调整 桌面图标间隔太大怎么调小win10
- win10调整桌面图标间隔的方法 win10如何调整桌面图标间隔
- win10桌面图标间距突然变大如何恢复 桌面图标间距变大了怎么调整
- 调整win10桌面图标间距的详细步骤 win10桌面图标间距调整方法
- 如何调整win10桌面图标尺寸大小 win10桌面图标大小调节的技巧与方法
- win10电脑图标怎么调大小 win10电脑图标大小怎么调整
- windows10桌面图标变大怎么办 windows10桌面图标变大了如何调整
- w10系统怎么调整桌面图标大小 w10桌面图标大小调整如何设置
- 桌面显示图标大小怎么设置 win10桌面图标大小怎么调节
- 笔记本win10怎么调节桌面图标间距 笔记本图标间距大小怎么调win10
- w10图标大小怎么设置 Windows 10桌面图标大小调整方法
- windows10进入安全模式后怎么恢复正常模式启动电脑 Windows10安全模式退出方法
- win10开机电脑未正确启动自动修复处理方法 win10电脑开机未正确启动自动修复方法
- win10右下角总冒出小屏幕怎么回事 Windows 10任务栏缺少桌面小图标怎么办
- win10桌面图片如何固定 Win10如何设置桌面背景壁纸不被修改
win10系统教程推荐
- 1 win10右下角总冒出小屏幕怎么回事 Windows 10任务栏缺少桌面小图标怎么办
- 2 win10桌面图片如何固定 Win10如何设置桌面背景壁纸不被修改
- 3 win10需要使用新应用以打开此windowsdefender链接怎么解决 如何解决win10需使用新应用打开windowsdefender链接问题
- 4 win10玩war3内存不足 Win10魔兽争霸3内存不足提示怎么办
- 5 戴尔电脑w10系统自动更新后显示你的电脑未正确启动如何处理 戴尔电脑w10系统自动更新后无法正确启动解决方法
- 6 win10开机出现0xc0000001系统页面进不去如何处理 win10系统页面0xc0000001错误怎么解决
- 7 windows10 pro 20h2立体声混音卡没有了怎么恢复 Windows10 Pro 20H2立体声混音卡消失如何解决
- 8 win10系统资源管理器总自动刷新怎么解决 win10系统资源管理器频繁自动刷新怎么处理
- 9 usb无线网卡在win10系统不能用解决方法 win10系统usb无线网卡连接不上网络怎么办
- 10 win10更新后22h2的05更新后电脑卡顿 Win10系统更新后卡顿优化教程
win10系统推荐