win10保持笔记本常亮的方法 win10笔记本电脑如何设置屏幕常亮时间
更新时间:2023-09-27 14:58:05作者:yang
win10保持笔记本常亮的方法,在使用Win10笔记本电脑的过程中,我们经常会遇到屏幕自动熄灭的情况,这不仅让我们感到不便,还可能影响我们的工作效率,你知道吗?其实Win10提供了一些方法,可以帮助我们保持笔记本屏幕常亮。通过简单的设置,我们可以让屏幕在一定时间内保持常亮,避免频繁唤醒显示器的麻烦。接下来让我们一起来了解一下Win10笔记本电脑如何设置屏幕常亮时间吧!
详细方法如下:
1、打开win10系统,在电脑桌面空白处点击鼠标右键,点击“个性化”,点击打开。
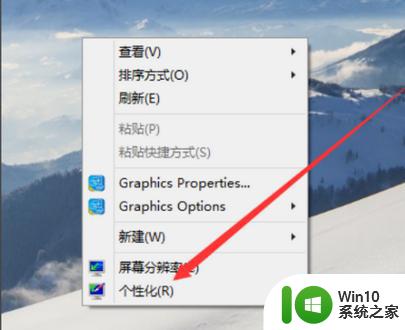
2、在弹出对话框中选择右下角的“屏幕保护程序”,点击打开。
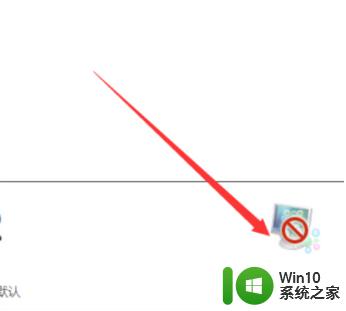
3、在窗口中选择“更改电源设置”选项,点击打开。
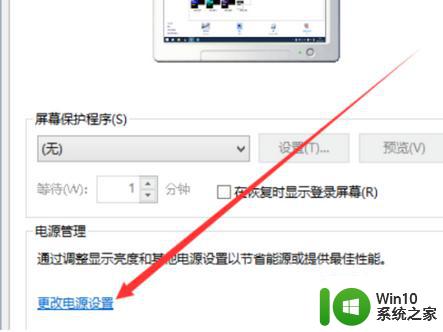
4、在窗口中选择“更改计划设置”按钮,点击打开。
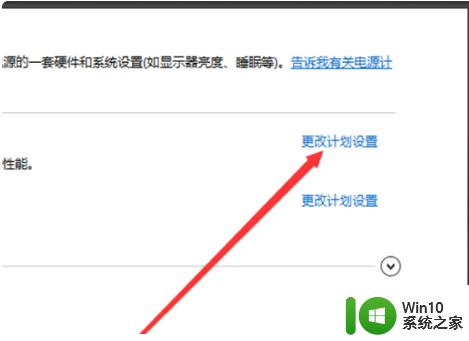
5、在窗口中将“关闭显示器”选项设置为“从不”。
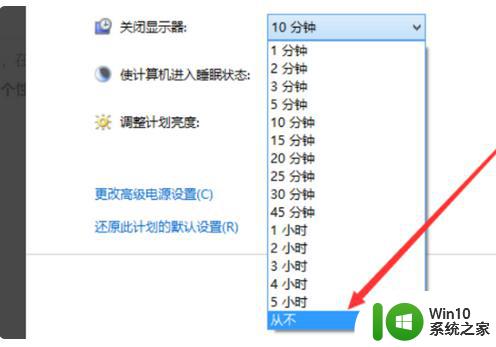
6、最后将“使计算机进入睡眠状态”页设置为“从不”,即可让win10电脑屏幕一直亮着,问题解决。
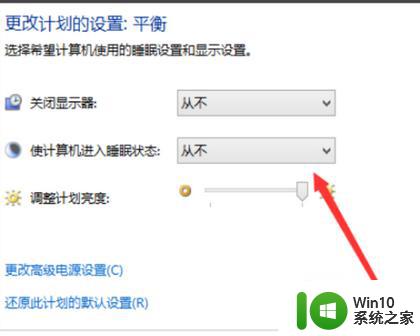
以上就是保持笔记本常亮的方法的全部内容,有需要的用户可以按照以上步骤进行操作,希望对大家有所帮助。
win10保持笔记本常亮的方法 win10笔记本电脑如何设置屏幕常亮时间相关教程
- 笔记本win10系统怎么设置屏幕常亮 win10笔记本如何设置屏幕常亮
- 让win10保持屏幕常亮的设置方法 win10系统如何保持屏幕常亮
- win10笔记本电脑屏幕总调不亮的解决方法 win10笔记本电脑屏幕亮度调节失效的解决方法
- 让win10电脑屏幕常亮的设置方法 win10电脑屏幕常亮怎么设置
- 笔记本win10电脑屏幕亮度调节无效 笔记本win10电脑屏幕亮度调到最大还是很暗
- 笔记本电脑如何调节亮度win10系统设置方法 如何在win10电脑上设置屏幕亮度和对比度
- win10屏幕常亮的设置方法 win10怎么设置屏幕常亮
- dell笔记本屏幕亮度调节方法 戴尔笔记本win10系统如何调节屏幕亮度
- win10怎么设置屏幕常亮不休眠 设置电脑不休眠常亮win10方法
- 笔记本电脑亮度怎么调win10 笔记本w10改亮度的步骤
- 笔记本win10更新补丁后亮度无法调节怎么办 笔记本电脑win10更新补丁后屏幕亮度调节失效
- win10笔记本电脑屏幕闪烁如何修复 win10笔记本电脑屏幕间歇性闪烁的解决方法
- win10清除共享文件夹访问密码 Win10如何取消共享文件夹访问密码设置
- win10自动更新服务禁用后又自动开启怎么办 win10自动更新服务禁用后仍然自动开启怎么办
- win10不能登微软账号出现错误0x80190001如何处理 win10无法登录微软账号怎么办
- win10设置了开机启动却不启动 win10系统蓝屏无法启动怎么解决
win10系统教程推荐
- 1 win10清除共享文件夹访问密码 Win10如何取消共享文件夹访问密码设置
- 2 win10自动更新服务禁用后又自动开启怎么办 win10自动更新服务禁用后仍然自动开启怎么办
- 3 win10设置了开机启动却不启动 win10系统蓝屏无法启动怎么解决
- 4 win10点击setup.exe没有反应打不开怎么解决 win10点击setup.exe无反应无法打开怎么办
- 5 win10快速更新 win10系统快速更新方法
- 6 win10多任务处理图标不见了 Win10任务栏图标消失恢复方法
- 7 win10与win10组网 win10系统两台电脑如何组建局域网
- 8 win10控制面板设置没问题前面没声音如何解决 win10控制面板设置无声音
- 9 win10用电视当显示器有没有办法调用扬声器 Win10 HDMI线连接电视后声音没有输出怎么设置
- 10 win10打开USB调试开关的快捷方法 如何在Win10系统中快速打开USB调试开关
win10系统推荐
- 1 系统之家ghost win10 64位官方精简版
- 2 深度技术ghost win10 64位最新免费版v2023.05
- 3 萝卜家园win10 64位中文官方版
- 4 绿茶系统ghost win10 64位家庭优化版下载v2023.05
- 5 深度技术ghost win10 32位稳定专业版v2023.05
- 6 系统之家windows10 64位专业免激活版v2023.05
- 7 中关村ghost win10 32位游戏装机版v2023.05
- 8 华硕笔记本专用win10 64位经典专业版
- 9 深度技术ghost win10 64位专业破解版v2023.05
- 10 联想笔记本专用Win10专业版64位系统镜像下载