w10开启睡眠模式不睡眠解决方法 W10睡眠模式打开后电脑不休眠怎么处理
更新时间:2023-09-27 15:08:40作者:xiaoliu
w10开启睡眠模式不睡眠解决方法,近些年来随着人们生活节奏的加快和工作压力的增加,人们对于睡眠的重视程度也越来越高,有时候我们在使用Windows 10操作系统时可能会遇到一个问题:开启睡眠模式后电脑却不休眠。这个问题不仅会影响我们的工作效率,还可能加剧我们的疲劳感。解决这个问题变得尤为重要。在本文中我们将探讨一些解决W10睡眠模式不休眠的方法,帮助大家解决这一困扰。
具体方法:
1、选择电源按钮的功能,取消"启用快速启动"前面方框里的勾选,点击保存。
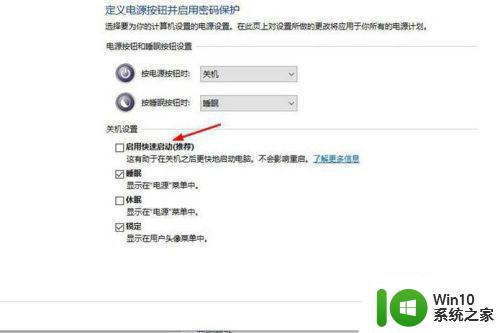
2、在高级电源选项中,关闭”允许混合睡眠“,禁用”允许使用唤醒定时器“,最后点击确定以保存这些设置。
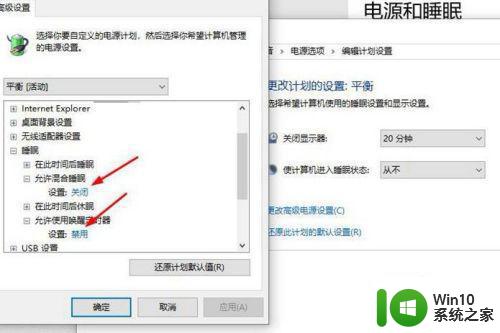
3、右键任务栏的微软图标,点击运行,输入”regedit“打开注册表,进入HKEY_LOCAL_MACHINESYSTEMCurrentControlSetControlSession ManagerPower, 在右侧找到"AwayModeEnabled",数值改为0,这一步很重要的,搞定。
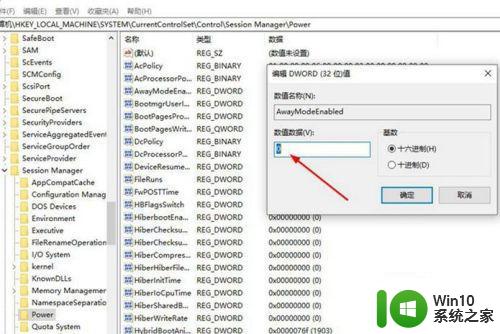
以上就是解决w10开启睡眠模式后不进入睡眠的方法,如果你遇到了这个问题,可以尝试按照以上方法解决,希望这能对大家有所帮助。
w10开启睡眠模式不睡眠解决方法 W10睡眠模式打开后电脑不休眠怎么处理相关教程
- w10电脑没有睡眠功能处理方法 w10电脑如何设置睡眠模式
- win10电脑不睡眠模式在哪里设置 win10电脑睡眠模式无法设置
- win10怎么没有睡眠模式 w10系统没有睡眠怎么办
- win10电脑处于睡眠模式但风扇还在转的解决方法 win10电脑处于睡眠模式但风扇还在转怎么办
- win10设置休眠模式的方法 win10关闭睡眠模式的步骤
- win10怎么关掉睡眠模式 win10如何关闭睡眠模式设置
- Windows10系统睡眠模式在哪里 Windows10系统如何设置睡眠模式
- windows10睡眠怎样唤醒 Windows10睡眠模式下电源键唤醒设置方法
- win10如何取消睡眠模式 win10如何关闭睡眠模式
- win10使用快捷键进入睡眠模式的方法 window10怎么快速进入睡眠
- win10休眠后键盘无法唤醒怎么办 win10休眠后睡眠模式自动切换的解决方法
- Win10 20H2进入睡眠模式后无法唤醒怎么办 Win10 20H2睡眠模式导致电脑自动关机如何解决
- u教授怎么做装win10系统盘 win10系统盘制作教程
- win10 应用程序的并行配置不正确 win10应用程序无法启动并行配置不正确怎么办
- win10应用商店无法联网0x80072F7D解决方法 win10应用商店无法联网0x80072F7D错误解决方法
- win10点窗口没反应 win10开始菜单点击没反应解决方法
win10系统教程推荐
- 1 u教授怎么做装win10系统盘 win10系统盘制作教程
- 2 win10应用商店无法联网0x80072F7D解决方法 win10应用商店无法联网0x80072F7D错误解决方法
- 3 win10点窗口没反应 win10开始菜单点击没反应解决方法
- 4 Win10系统怎么保存蓝屏错误DMP文件 Win10系统如何找到并保存蓝屏错误DMP文件
- 5 win10删除公用账户 win10系统怎么删除一个账户
- 6 win10系统怎么通过命令实现定时关机 win10系统如何使用命令设置定时关机
- 7 win10无法修改程序默认打开程序怎么解决 Win10默认打开程序无法更改怎么办
- 8 win10重置修复系统的方法 Win10系统重置步骤和注意事项
- 9 win10网易云播放失败请在设置中切换输出设备怎么办 win10网易云音乐播放失败怎么办
- 10 笔记本win10蓝牙搜索不到设备如何处理 笔记本电脑win10蓝牙搜索不到设备怎么办
win10系统推荐