怎么制作启动u盘 如何用u盘制作启动盘
更新时间:2023-10-20 14:58:22作者:xiaoliu
怎么制作启动u盘,制作启动U盘是一项非常重要且实用的技能,它能帮助我们在电脑系统崩溃或无法正常启动时,快速进行系统修复或重新安装,而使用U盘制作启动盘是其中一种常用的方法。简单来说制作启动U盘就是将操作系统的安装文件复制到U盘中,并设置U盘为启动设备,从而实现在没有安装系统的电脑上启动并安装操作系统的功能。在这篇文章中我们将介绍如何制作启动U盘以及如何使用U盘制作启动盘,希望能够帮助大家掌握这一实用的技能。
具体方法:
1、在电脑桌面双击UltralSO(软碟通)图标。
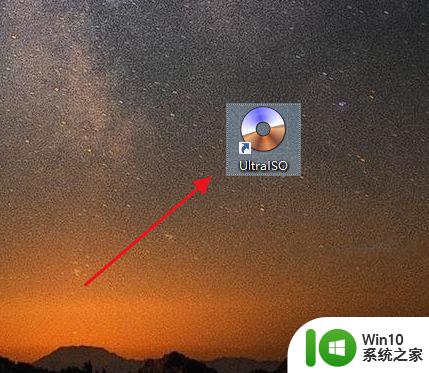
2、这时,会弹出欢迎的对话框,点击继续试用就行。
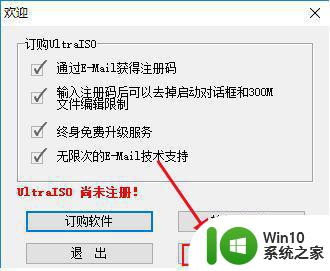
3、来到软碟通界面后,找到你磁盘中的.iso文件,然后,双击进行加载。
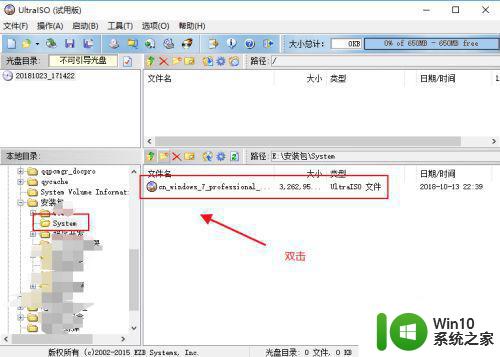
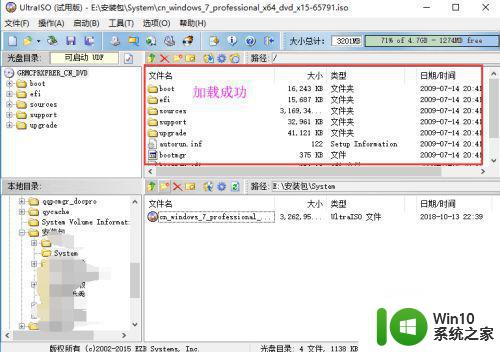
4、然后,点击菜单栏启动下列表中“写入磁盘映像”。
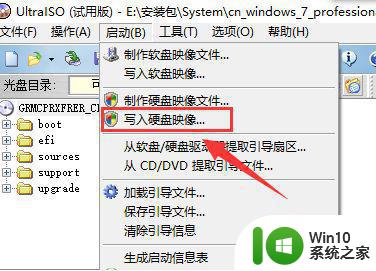
5、这时,会弹出一个“写入磁盘映像”对话框,你需要插上U盘。
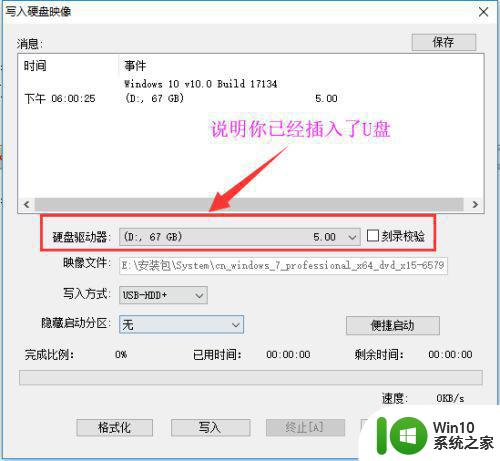
6、然后,你需要进行对U盘的格式化,点击“格式化”。
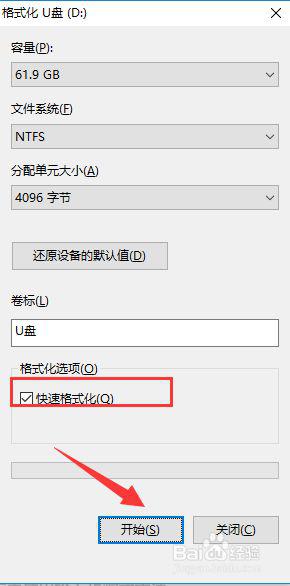
7、这时,会告诉你U盘中的数据会被全部清除,注意进行备份,然后点击确定。
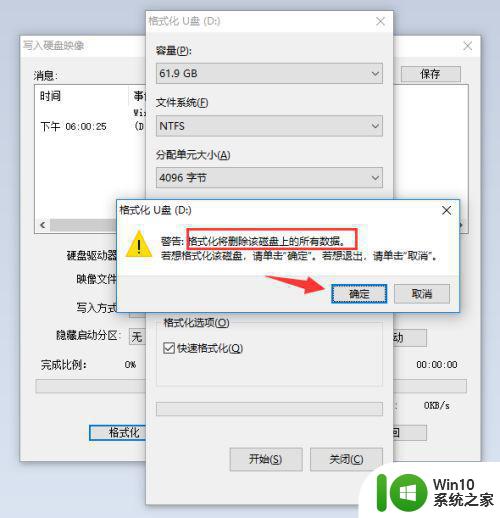
8、这时,你就会看到提示你格式完毕,点击确定。
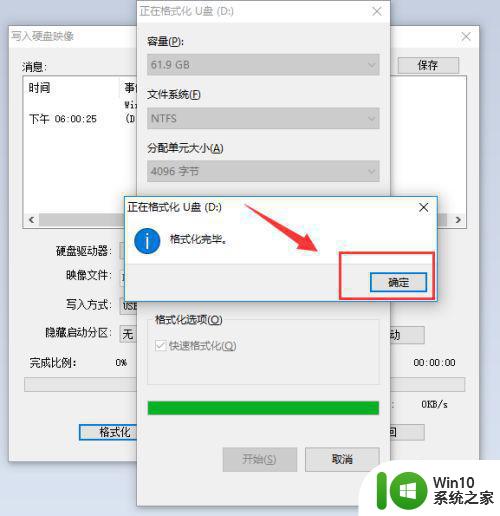
9、然后,我们开始制作启动盘了,点击写入,开始制作。
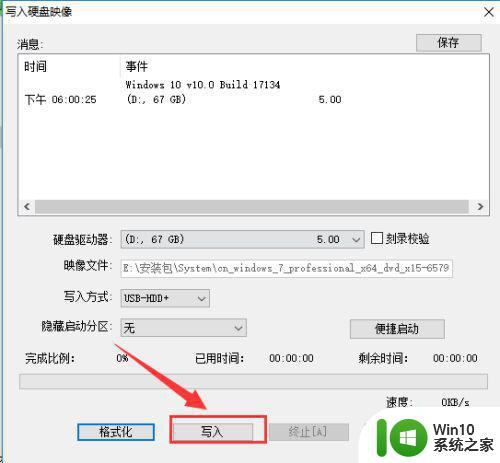
10、这时,你就会看到写入进度,等待写入完毕就是了。
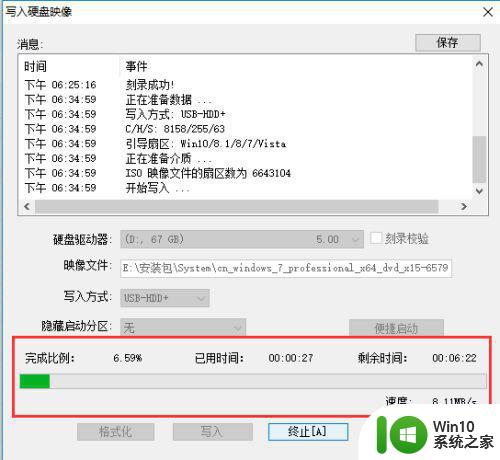
以上就是制作启动U盘的全部内容,如果遇到这种情况,您可以按照以上步骤解决问题,非常简单快速。
怎么制作启动u盘 如何用u盘制作启动盘相关教程
- wepe制作u盘启动盘教程 怎么用微pe制作u盘启动盘
- u盘启动盘制作工具制作u盘启动盘的方法 U盘启动盘制作工具使用步骤
- 怎样用ultraiso制作u盘启动盘 ultraiso制作u盘启动盘的步骤
- u盘制作成legacy启动盘方法 如何将U盘制作成Legacy启动盘
- 通用u盘启动盘制作方法 U盘制作Windows系统启动盘步骤
- u教授u盘启动盘制作方法 u盘制作Windows系统启动盘步骤
- tf卡制作u盘启动盘方法 tf卡如何制作成u盘启动盘
- u盘ghost启动盘怎么制作 U盘怎么制作Ghost启动盘
- u盘启动盘怎么制作 U盘制作启动盘教程
- U盘启动盘制作过程 U盘启动盘怎么制作
- 如何将iso文件制作成U盘启动盘 制作iso启动u盘教程
- 怎么制作u盘启动盘 U盘制作启动盘的步骤
- u教授一键u盘启动盘如何制作 U盘制作启动盘教程
- win10系统更新安装失败提示错误代码0xc1900208解决方法 win10系统更新安装失败怎么办
- win10安装java环境变量配置如何操作 win10安装java环境变量配置步骤详解
- win7系统mcgs安装不能够打开文件msvcrt40.dll怎么办 Win7系统mcgs安装失败msvcrt40.dll错误解决方法
系统安装教程推荐
- 1 u教授一键u盘启动盘如何制作 U盘制作启动盘教程
- 2 笔记本U启动盘安装系统时按快捷键无响应解决方法 笔记本电脑U盘安装系统按键无反应怎么办
- 3 window7安装office出现语言不受系统支持怎么解决 Windows7安装office语言不受支持怎么办
- 4 戴尔笔记本怎么安装win10系统 戴尔笔记本安装win10系统教程
- 5 win11垃圾软件删了又自动安装处理方法 Win11系统垃圾软件自动安装解决方法
- 6 华硕笔记本重装win7鼠标触摸板不能用没反应的解决教程 华硕笔记本win7系统鼠标触摸板失灵解决方法
- 7 win7系统安装microsoft .net framework 失败的解决方法 Win7系统安装Microsoft .Net Framework失败的原因
- 8 电脑插u盘提示设备安装被策略阻止怎么解决 电脑插U盘提示设备安装被策略阻止如何解决
- 9 windows7开机就自动下载安装垃圾软件怎么处理 Windows7如何防止开机自动下载安装垃圾软件
- 10 dnf安装失败安装包md5校验失败错误码7001263解决方法 dnf安装包md5校验失败怎么办
win10系统推荐