怎样用ultraiso制作u盘启动盘 ultraiso制作u盘启动盘的步骤
更新时间:2023-03-05 17:03:01作者:yang
现如今大部分用户在安装系统的时候,都喜欢使用U盘装系统的方式,那么就需要制作U盘启动盘,可以借助一些工具来使用,比如ultraiso软碟通然间就很不错,安装之后系统会比较干净,话不多说本文这就给大家介绍一下用ultraiso制作u盘启动盘的详细步骤。
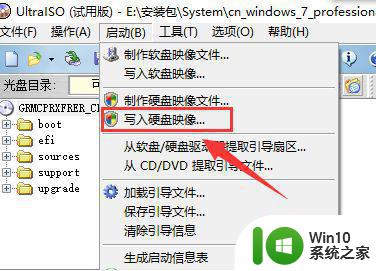
具体方法如下:
1、在电脑桌面双击UltralSO(软碟通)图标。
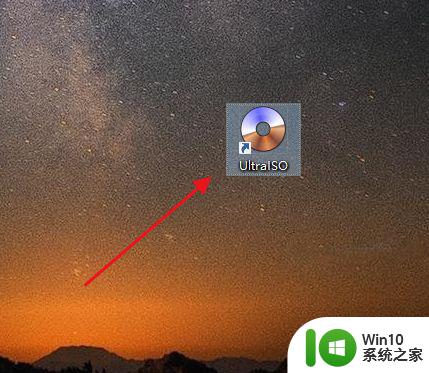
2、这时,会弹出欢迎的对话框,点击继续试用就行。
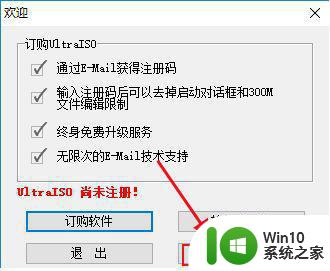
3、来到软碟通界面后,找到你磁盘中的.iso文件,然后,双击进行加载。
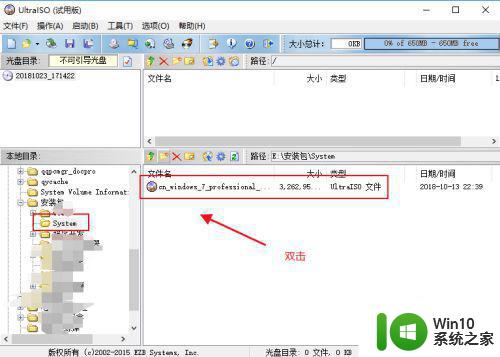
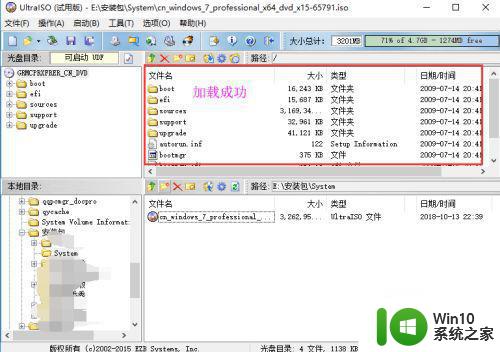
4、然后,点击菜单栏启动下列表中“写入磁盘映像”。
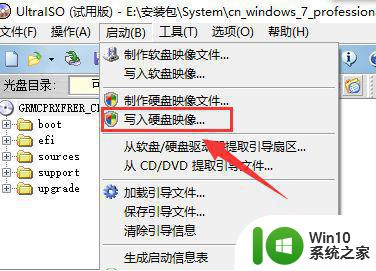
5、这时,会弹出一个“写入磁盘映像”对话框,你需要插上U盘。
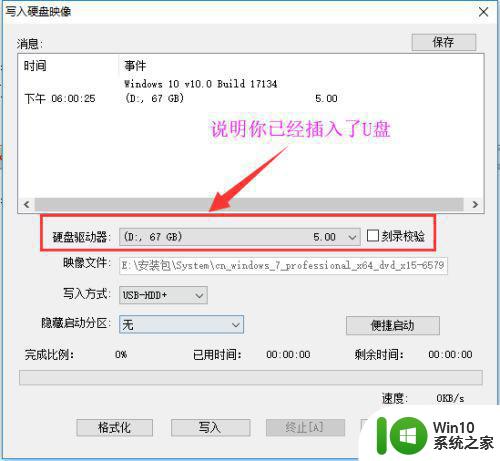
6、然后,你需要进行对U盘的格式化,点击“格式化”。
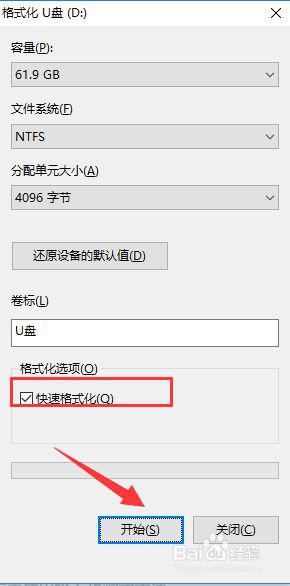
7、这时,会告诉你U盘中的数据会被全部清除,注意进行备份,然后点击确定。
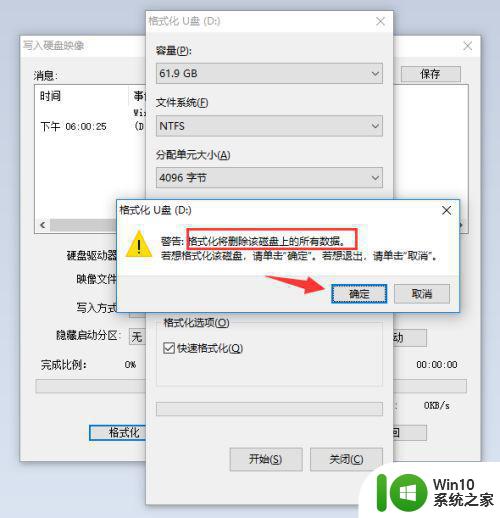
8、这时,你就会看到提示你格式完毕,点击确定。
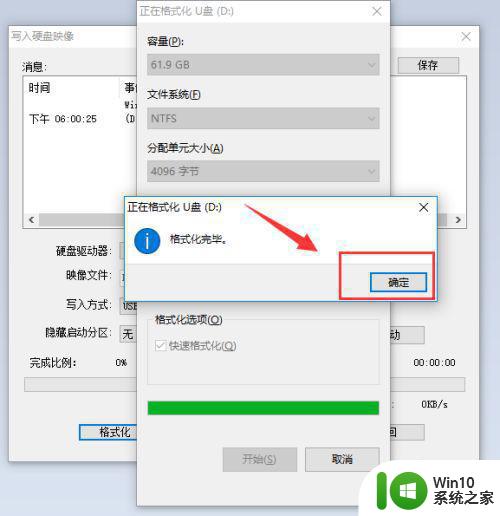
9、然后,我们开始制作启动盘了,点击写入,开始制作。
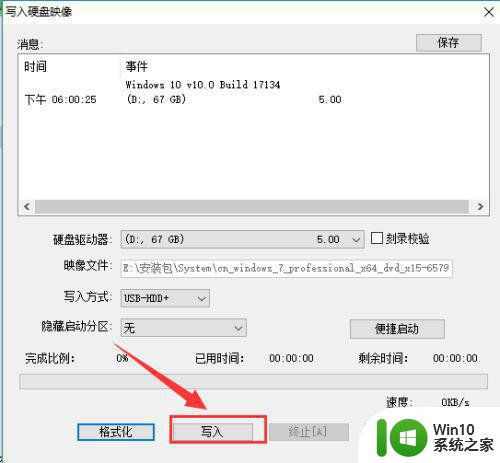
10、这时,你就会看到写入进度,等待写入完毕就是了。
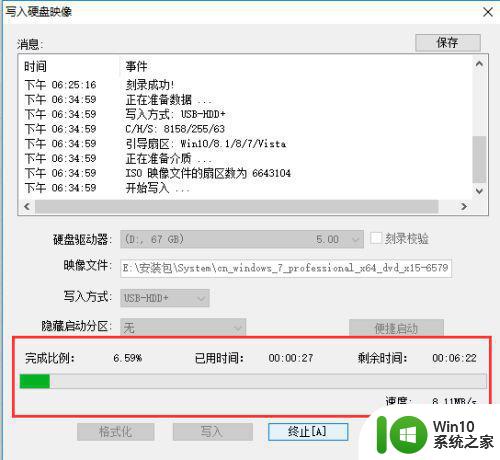
关于ultraiso制作u盘启动盘的步骤就给大家介绍到这里了,有需要的小伙伴们可以按照上面的方法来进行制作就可以了,大家赶紧试试看吧。
怎样用ultraiso制作u盘启动盘 ultraiso制作u盘启动盘的步骤相关教程
- ultraiso制作u盘启动盘的具体方法 ultraiso制作u盘启动盘的教程
- ultraiso启动盘制作教程 ultraiso如何制作系统启动盘教程
- u盘启动盘制作工具制作u盘启动盘的方法 U盘启动盘制作工具使用步骤
- win10 ultraiso 停止工作 UltraISO怎样制作win10系统启动盘
- u教授u盘启动盘制作方法 u盘制作Windows系统启动盘步骤
- 通用u盘启动盘制作方法 U盘制作Windows系统启动盘步骤
- 制作u盘启动盘的方法 U盘制作成启动盘步骤
- 怎么制作u盘启动盘 U盘制作启动盘的步骤
- 制作u盘pe启动盘的方法 U盘PE启动盘制作步骤
- u教授u盘启动盘制作方法 u盘制作启动盘步骤详解
- u盘启动盘制作方法 u盘制作启动盘步骤
- 一键制作u盘启动盘教程 U盘启动盘制作步骤
- win7计算机意外重新启动.windows安装无法继续如何解决 Win7计算机意外重新启动频繁怎么办
- windows10为什么安装不了autocad2008要怎么解决 windows10安装autocad2008失败怎么办
- 苹果电脑如何用u盘装win7系统 苹果电脑如何通过U盘安装Windows 7系统
- 如何解决win7安装打印机提示打印处理器不存在的问题 win7打印机驱动安装教程
系统安装教程推荐
- 1 win7计算机意外重新启动.windows安装无法继续如何解决 Win7计算机意外重新启动频繁怎么办
- 2 windows10为什么安装不了autocad2008要怎么解决 windows10安装autocad2008失败怎么办
- 3 windows7如何重新下载安装一下realtek高清音频管理器 Windows 7如何重新下载安装Realtek高清音频管理器软件
- 4 u教授怎么装w8系统 U教授w8系统装机步骤
- 5 usb盘装系统镜像文件需要解压吗 USB盘装系统镜像文件解压方法
- 6 windows7重装系统后usb集线器驱动有异常鼠标键盘用不了怎么办 Windows7重装系统后USB集线器驱动异常无法识别外接设备怎么解决
- 7 笔记本电脑安装win10系统后风扇一直转怎么办 笔记本电脑风扇持续转动怎么解决
- 8 重装win7系统后无法上网出现dns错误修复方法 win7系统dns错误无法修复
- 9 win10彻底清除office2010安装文件怎样操作 如何彻底清除Win10系统中的Office2010安装文件
- 10 老电脑加装固态硬盘安装win10后速度没有明显加快如何解决 老电脑加装固态硬盘win10速度未提升怎么办
win10系统推荐
- 1 联想笔记本专用Ghost Win10 64位精简专业版
- 2 电脑公司ghost win10 64位官方免激活版v2023.04
- 3 雨林木风Ghost Win10 64位完美官方版
- 4 雨林木风ghost win10 32位最新精简版v2023.04
- 5 技术员联盟ghost win10 32位 精简安装版系统
- 6 东芝笔记本ghost win10 32位免激专业版v2023.04
- 7 电脑公司ghost win10 64位最新免激活版v2023.04
- 8 深度技术ghost win10 32位升级稳定版
- 9 联想笔记本专用win10 64位家庭中文版免激活
- 10 系统之家ghost win10 64位极速正式版下载v2023.04