win10电脑时间改了又跳回去如何修复 win10电脑时间设置改了又自动恢复的原因是什么
win10电脑时间改了又跳回去如何修复,Win10电脑时间设置改了又自动恢复的问题是许多用户常遇到的困扰,这一现象通常是由于操作系统的时间同步功能引起的。Win10电脑默认会与互联网上的时间服务器同步,在这个过程中,电脑的时间设置可能会被自动更正为与服务器一致。而如果我们手动修改了时间设置,系统会在下一次同步时将其重置为服务器时间。为了解决这个问题,我们可以采取一些方法来禁用时间同步功能或更改时间服务器设置,从而保持我们所需的时间设置不被自动改变。
电脑时间总是不对的原因:
1、首先是你的主板上的CMOS电池没电了,需要更换!
2、其次,把自动与网络时间同步打开。如果更新失败就先自已把时间调到比现在时间快一点(五分钟左右)后按[立即更新]。
如果时间没有同步,桌面时间老是差几分钟如何解决?
1、打开“设置”,点击“时间与语言”;
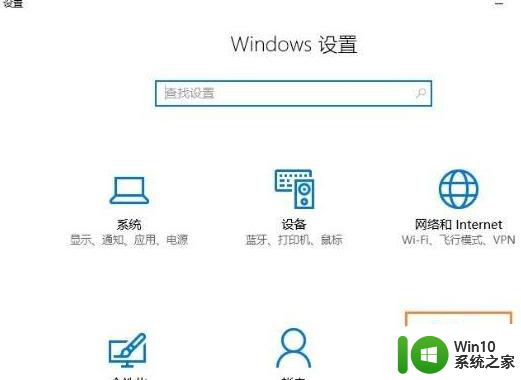
2、在右侧将滚动条拉到最下面,点击“其他日期、时间和区域设置”;
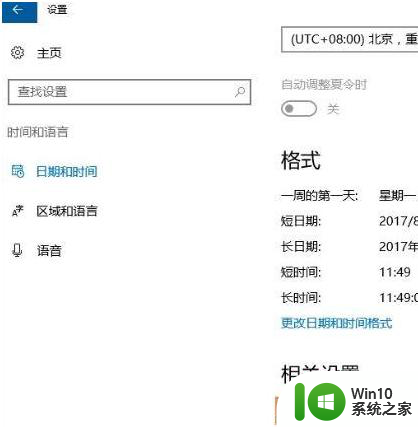
3、在即下图中的“设置时间和日期”设置;
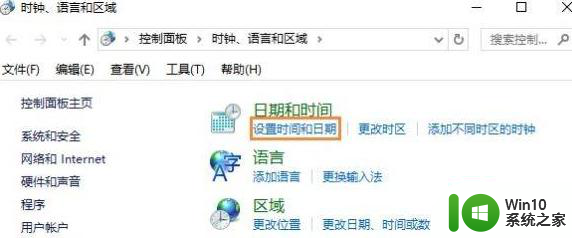
4、切换选项卡到“Internet时间”项目,可以看到时间没有同步的提示,我们点击“更改设置”;
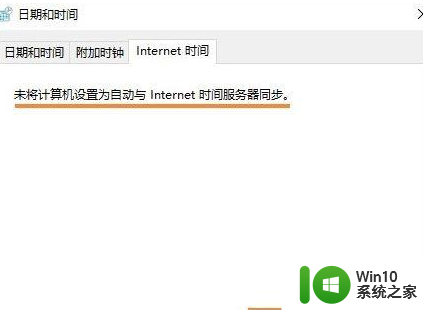
5、勾选“与 Internet 时间服务器同步”即可完成在过一会自动同步时间,有需要可以直接点击“立即更新”。
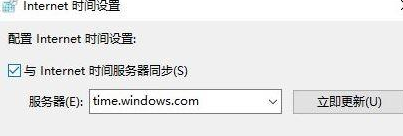
以上就是修复win10电脑时间改了又跳回去的全部内容,如果你也遇到了这个问题,不妨按照以上方法来解决吧,希望对大家有所帮助。
win10电脑时间改了又跳回去如何修复 win10电脑时间设置改了又自动恢复的原因是什么相关教程
- win10设置电脑锁屏时间方法 改win10锁屏时间如何设置
- win10修改系统时间的方法 win10系统时间老变来变去怎么修改
- 电脑如何定时关机win10后一定时间开不了 win10如何设置定时关机后一定时间自动开机
- win10如何修改待机时间 win10怎么调整电脑待机时间
- win10电脑怎么改时间和日期 w10怎么修改日历时间
- 电脑win10设置了自动关机但没响应解决方法 电脑win10设置了自动关机但没有提示任何错误信息的原因是什么
- win10如何调整电脑桌面休眠时间设置 修改win10电脑休眠时间的步骤
- 电脑怎么定时关机win10 怎么设置win10电脑自动关机时间
- 教你手动修改win10系统时间的方法 Win10系统时间设置教程
- 为什么win10电脑时间总是不对 win电脑时间老是不对怎么办
- win10如何修改进入屏保的时间 win10修改进入屏保时间的步骤
- win10壁纸更换时间更改方法 win10壁纸自动更换时间设置方法
- win10局域网连接打印机无法打印 Win10正式版无法访问局域网电脑共享打印机
- win10用过的壁纸怎么删除 win10设置的壁纸删除方法
- 蓝牙鼠标链接win10特别的卡怎么办 蓝牙鼠标在Windows 10连接特别卡怎么解决
- win10提示不能确定电脑能否运行怎么解决 win10系统提示无法确定电脑是否能够运行怎么办
win10系统教程推荐
- 1 win10局域网连接打印机无法打印 Win10正式版无法访问局域网电脑共享打印机
- 2 win10系统右侧滑动菜单 Win10通知区域图标显示与隐藏调整
- 3 苹果笔记本w10系统触摸板点击怎么设置 苹果笔记本w10系统触摸板点击设置教程
- 4 window10默认游览器自动换为edge怎么设置 如何设置Windows 10默认浏览器为Chrome或Firefox
- 5 w10系统硬盘压缩只能一半怎么解决 w10系统硬盘压缩失败怎么办
- 6 win10 网络属性 win10如何修改网络属性设置
- 7 win10电脑同时用耳机和音响怎么设置 win10电脑同时使用耳机和音响的设置方法
- 8 u教授怎么做装win10系统盘 win10系统盘制作教程
- 9 win10应用商店无法联网0x80072F7D解决方法 win10应用商店无法联网0x80072F7D错误解决方法
- 10 win10点窗口没反应 win10开始菜单点击没反应解决方法
win10系统推荐