电脑提示“未授予用户在此计算机上的请求登录类型”如何解决 电脑未授权用户登录类型
更新时间:2024-01-07 14:58:19作者:yang
当我们在电脑上登录时,有时会遇到“未授予用户在此计算机上的请求登录类型”的提示,这意味着我们没有得到授权来使用特定的登录类型,因此无法登录到系统。不用担心这个问题是可以解决的。在本文中我们将探讨如何解决电脑未授权用户登录类型的问题,以便我们能够顺利登录并使用计算机的功能。
具体方法如下:
1、首先,按下win+R弹出运行框。
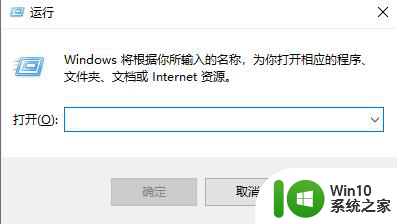
2、输入gpedit.msc,按下回车键。
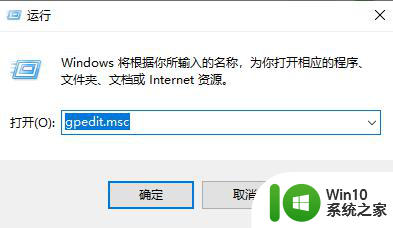
3、依次打开windows设置——安全设置——本地策略——用户权限分配。
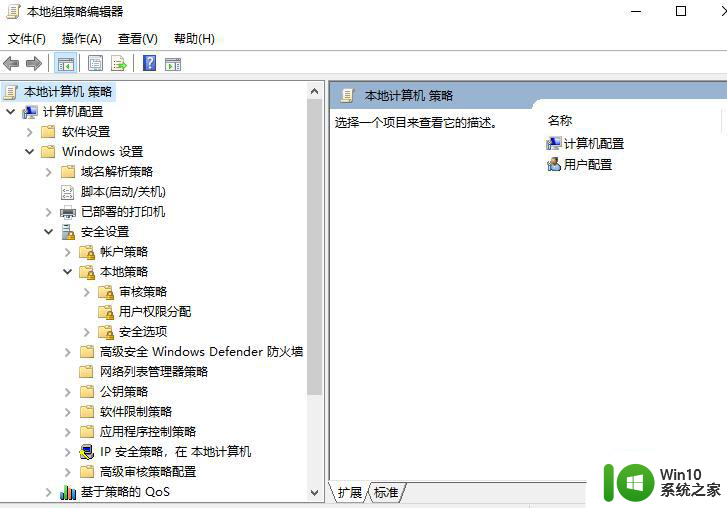
4、找到从网络访问此计算机双击进去。(如果你是使用的guest用户 这一步就不用设置看下面的)
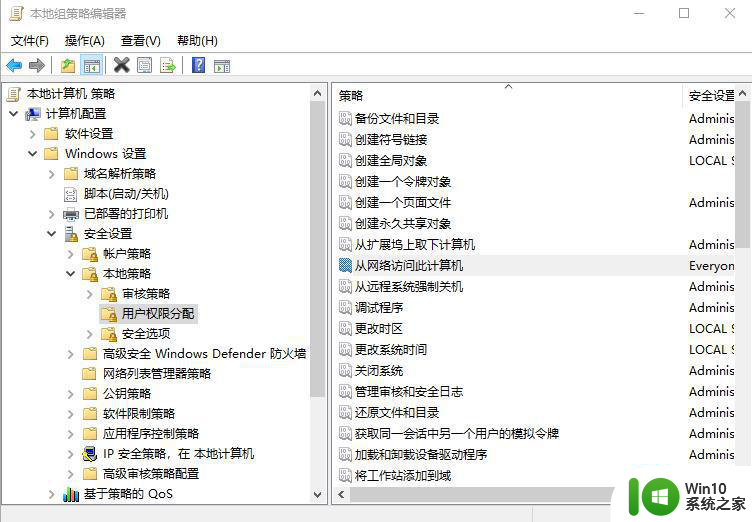
5、找到添加用户或组,把你的用户名添加进去。
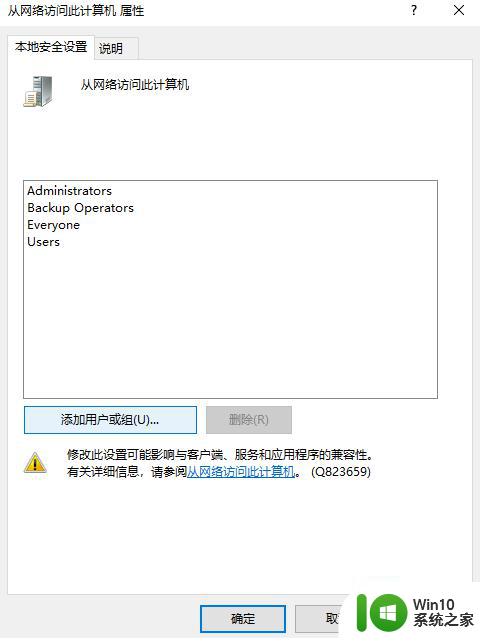
6、假如我的登录用户是123 这里输入进去查找,再点击确定。
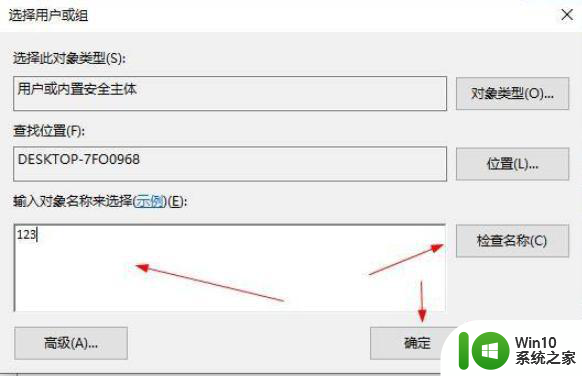
7、可以看到这里已经添加了123用户进去了,再点击应用确定。
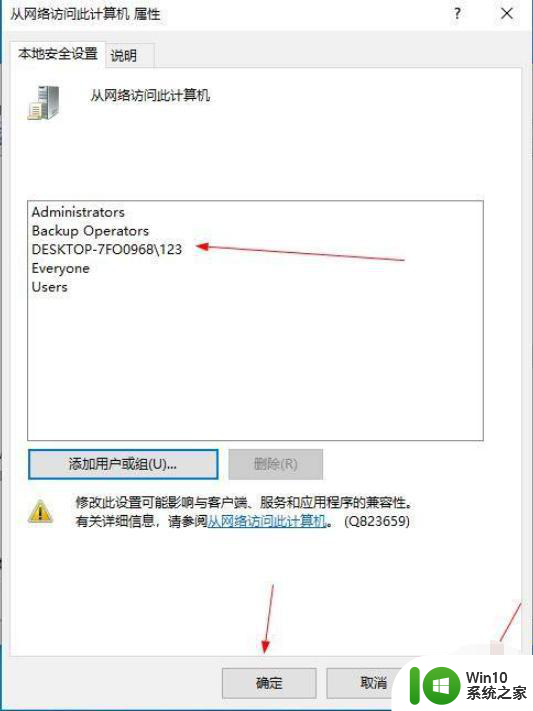
8、如果是guest用户还得继续设置,找到拒绝从网络访问此计算机,双击进去。
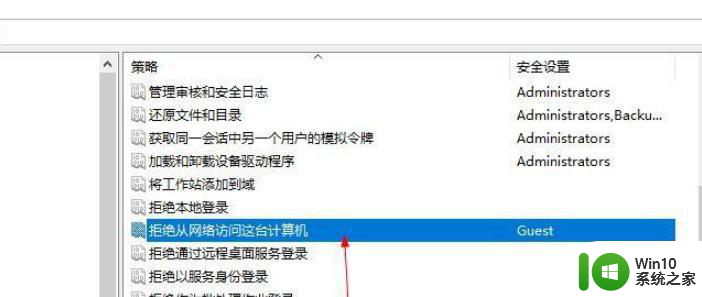
9、点击guest ,再点击删除 然后点击下面的确定。
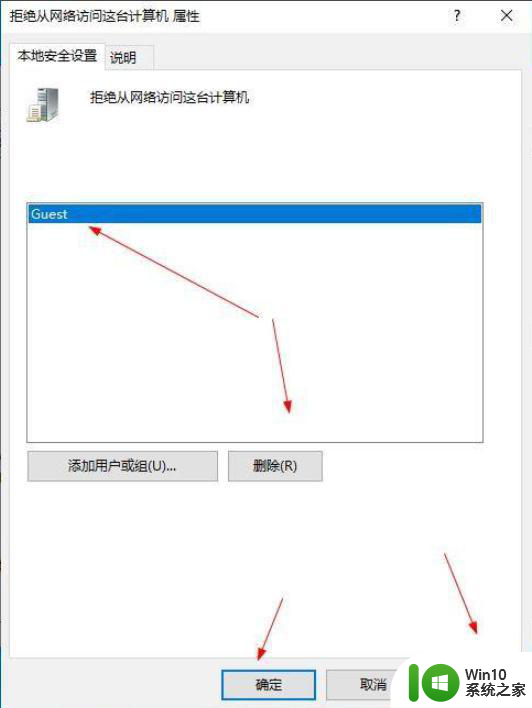
以上是解决电脑提示“未授予用户在此计算机上的请求登录类型”问题的全部内容,如果有不清楚的用户,可以参考以上步骤进行操作,希望对大家有所帮助。
电脑提示“未授予用户在此计算机上的请求登录类型”如何解决 电脑未授权用户登录类型相关教程
- 电脑登录微信一直提示未能登录如何处理 电脑登录微信失败显示未能登录的原因有哪些
- 共享打印机登录失败未知的用户名 打印机提示未知的用户名或者密码错误怎么办
- 微信登录电脑显示未能登陆是什么情况 为什么我的电脑登录微信显示未能登录
- 电脑微信一直显示未能登录的解决方法 电脑微信显示未能登录怎么办
- win8电脑查看设备类型的方法 win8电脑设备类型查看教程
- 分区表类型mbr与guid用哪个好 MBR和GUID在分区表类型上有什么区别
- 电脑微信登录出现错误请重新登录如何解决 电脑版微信登录错误请重新登陆怎么回事
- 微信扫码电脑未能登录的原因有哪些 电脑微信扫码后一直显示未能登陆的解决方法有哪些
- 快手怎么在电脑上登录 如何在电脑上登录快手账号
- 电脑微信登录教程 电脑上如何用账号登录微信
- 电脑登录微软账号提示被锁定的原因和解决方法 电脑登录微软账号提示被锁定如何解决
- 微信登录抖音授权限制怎么打开 怎样获得微信登录权限登录抖音
- 华擎H61M-DP3主板进入bios设置u盘启动的步骤图解 华擎H61M-DP3主板如何设置U盘启动
- 电脑其他盘突然不见了只剩c盘怎么解决 电脑其他盘突然不见只剩C盘怎么找回
- 做系统u盘的软件怎么使用 系统U盘制作工具使用步骤
- 如何解决电脑显示器无信号键盘灯不亮的问题 电脑显示器无信号怎么办
电脑教程推荐
- 1 windows系统U盘正确的拔取方法 如何正确拔出Windows系统U盘
- 2 轻松解决U盘不显示盘符的操作步骤 U盘插入电脑后没有盘符怎么办
- 3 浅谈u盘中出现乱码文件的解决方法 U盘乱码文件如何处理
- 4 U盘插电脑没反应的原因以及解决方法 U盘插电脑没有反应怎么办
- 5 新加装内存条不显示 电脑内存添加后没有显示出来怎么办
- 6 电脑一直自动刷新闪屏完全用不了怎么办 电脑自动刷新闪屏解决方法
- 7 wps多个工作表怎么排序 wps多个工作表如何按照自定义排序规则排序
- 8 explorer.exe引起开机黑屏的解决方法 explorer.exe黑屏解决方法
- 9 与英雄联盟服务器之间的通讯出现问题了如何解决 英雄联盟服务器通讯故障解决方法
- 10 浅析U盘文件打不开的解决方法 U盘文件损坏怎么办
win10系统推荐