win11为什么点开始无效 Win11开始菜单点击无效怎么办
Win11系统是微软推出的最新操作系统版本,其开始菜单的设计与之前的版本有所不同,有用户反映在使用Win11时出现了开始菜单点击无效的情况,导致一些操作无法顺利进行。对于这个问题,有一些解决办法可以尝试,比如检查系统更新、重启电脑等。在使用Win11系统时,及时解决开始菜单点击无效的问题,可以提升用户的使用体验。
方法一:
1、按 Win + S 组合键,或点击任务栏上的搜索图标,就可以打开Windows 搜索。搜索框中,输入任务管理器,然后点击打开系统给出的最佳匹配任务管理器应用。任务管理器窗口,点击左下角的详细信息。可以切换到详细信息界面,默认显示进程选项卡,往下找到Windows 资源管理器进程;
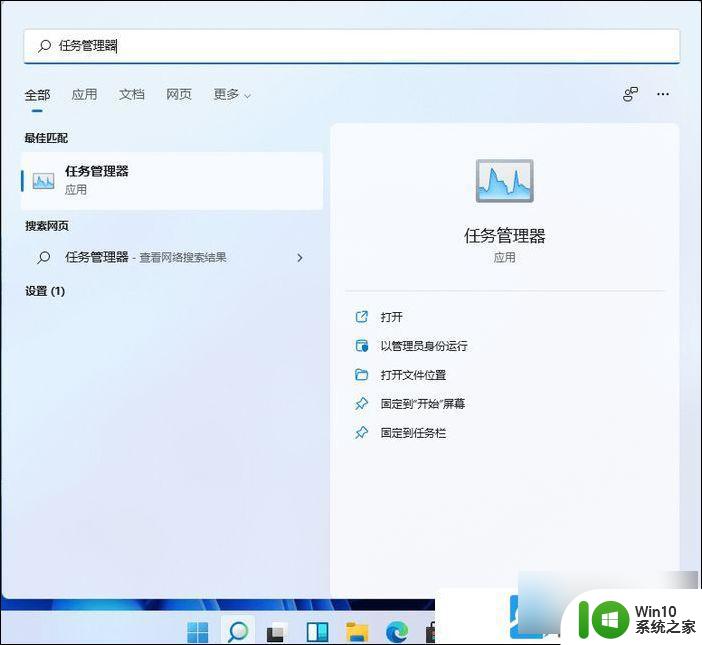
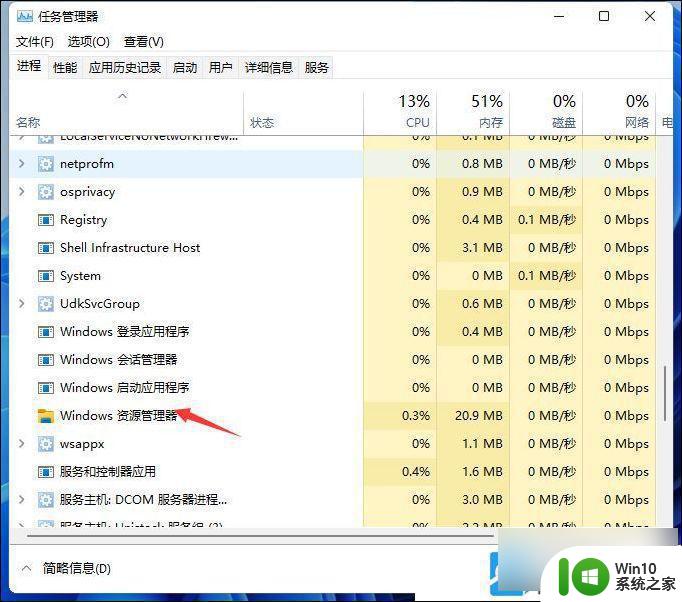
2、任务管理器窗口,选择Windows 资源管理器进程,点击右下角的重新启动,即可重启Windows 资源管理器,此时桌面图标和任务栏会短暂的消失,然后又重新显示,这其实是Windows 资源管理器进程explorer.exe结束后,又重新启动的过程;
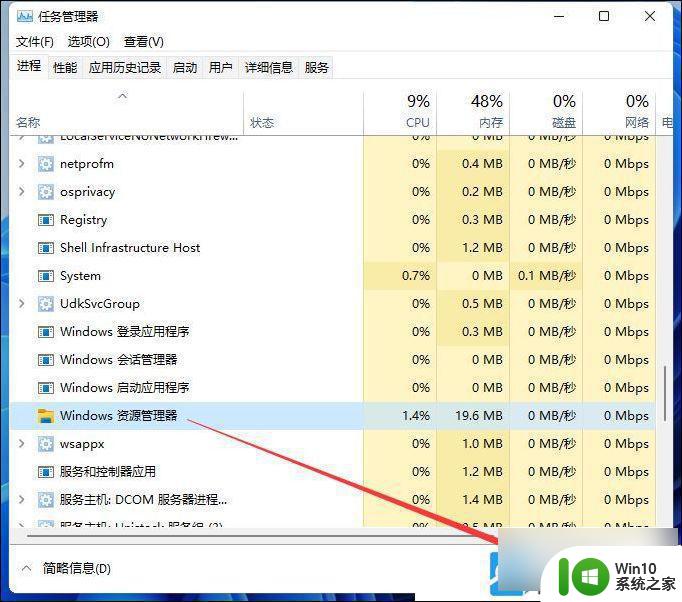
3、任务管理器,也可以使用 Ctrl + Shift + Esc 组合键打开。如果不小心结束了 Windows 资源管理器进程 ,也可以在任务管理器窗口。点击左上角的文件,在打开的下拉项中,选择运行新任务;
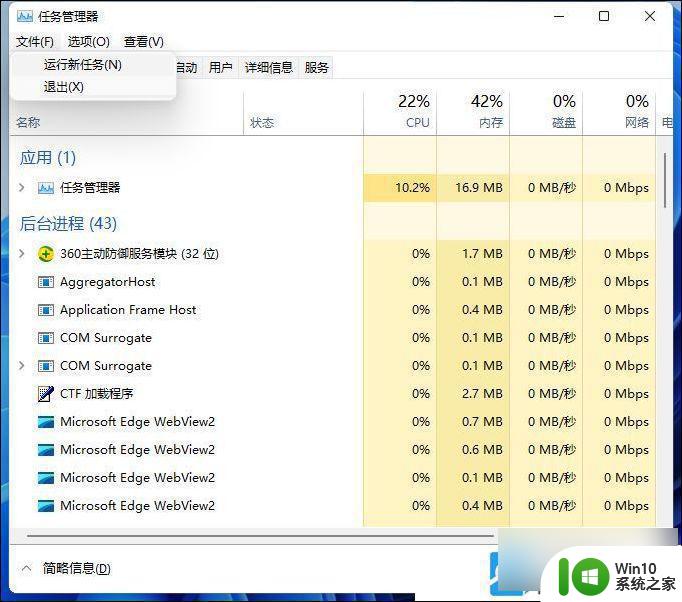
4、新建任务窗口,输入 explorer 命令,按确定或回车,即可重新启动Windows 资源管理器;
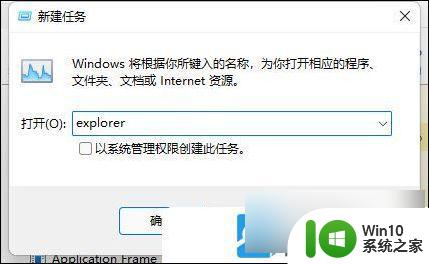
方法二:
1、打开运行(Win+R),输入? services.msc 命令,按确定的或回车,可以打开服务;
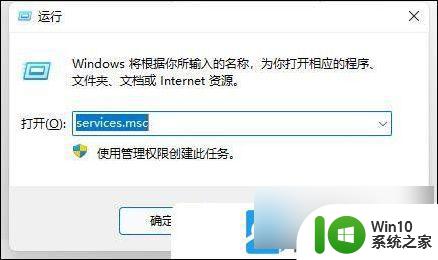
2、服务窗口,找到并双击打开Windows 推送通知系统服务;
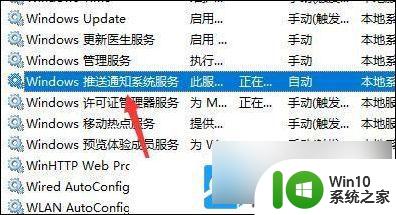
3、将启动类型,改为禁用,点击下面的停止,再点击应用-确定;
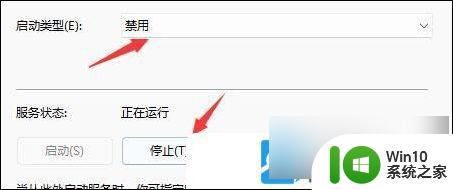
4、按 Win 键,或点击任务栏上的开始图标,在打开的菜单项中,点击电源按钮,再选择重启就可以啦;
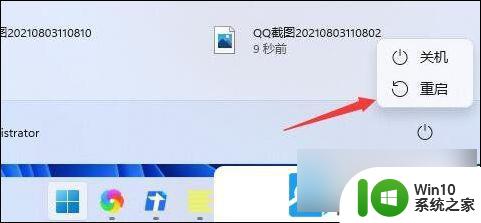
以上就是为什么Windows 11开始按钮无效的全部内容,如果还有不清楚的用户,可以参考以上小编的步骤进行操作,希望能对大家有所帮助。
win11为什么点开始无效 Win11开始菜单点击无效怎么办相关教程
- win11开始菜单点击无效如何解决 win11点击开始菜单没反应怎么办
- windows11的开始菜单出不来怎么办 win11开始菜单点不开怎么办
- win11系统开始菜单点不出来如何解决 win11更新后开始菜单无法打开怎么办
- win11开始键按了没反应如何解决 Win11开始键点击无效解决方法
- win11点击开始菜单有延迟 win11延迟高如何解决
- win11系统菜单无法打开 win11系统菜单点击无反应
- win11电脑开始菜单无法启动如何解决 win11开始菜单无响应怎么办
- win11左下角开始菜单消失怎么恢复 win11左下角开始菜单丢失无法打开怎么办
- win11开始菜单怎么设置成左下角 win11设置开始菜单靠边
- win11点击菜单出不来 Win11右键开始菜单没有任何内容怎么解决
- win11开始菜单怎么改成win10模式 win11开始菜单怎么改成win10
- win11修改开始菜单的方法 win11开始菜单怎么自定义
- win11任务栏找不到wifi Win11电脑WiFi图标不见了怎么找回
- 我把win11防火墙和杀毒软件都关闭了吗 Win11如何关闭防火墙和杀毒软件
- 戴尔笔记本win11系统不支持双系统 Win11双系统开机没有选项怎么办
- win11文件夹设密码 Win11电脑文件夹密码设置方法
win11系统教程推荐
- 1 我把win11防火墙和杀毒软件都关闭了吗 Win11如何关闭防火墙和杀毒软件
- 2 戴尔笔记本win11系统不支持双系统 Win11双系统开机没有选项怎么办
- 3 win11当前系统显卡驱动版本过低 显卡驱动无法更新Win11怎么办
- 4 win11右键菜单不显示软件图标 Win11开始菜单应用程序不显示怎么办
- 5 win11如何不用pin登录 Win11关闭pin码登录的详细方法
- 6 win11开始菜单上的抖音哪来的 Win11电脑版如何体验抖音
- 7 win11微软如何退出账户 win11退出微软账号步骤
- 8 win11随意排序 Win11桌面图标随意摆放教程
- 9 win11以管理员方式运行命令提示符怎么操作 Win11如何以管理员权限运行命令提示符
- 10 Win11电脑蓝屏显示DPC WATCHDOG VIOLATION解决方案 Win11电脑蓝屏DPC WATCHDOG VIOLATION怎么办