win10安装翻译插件的方法 win10如何在edge中安装翻译插件
更新时间:2023-06-16 15:02:15作者:zheng
我们可以在win10电脑的edge浏览器中安装网页法院插件,让我们在浏览英文网页时更加方便,那么该如何安装呢?今天小编教大家win10安装翻译插件的方法,操作很简单,跟着小编一起来操作吧。
具体方法:
1.在Windows10系统打开edge浏览器,然后点击edge浏览器右上角的“设置及更多”按钮 。
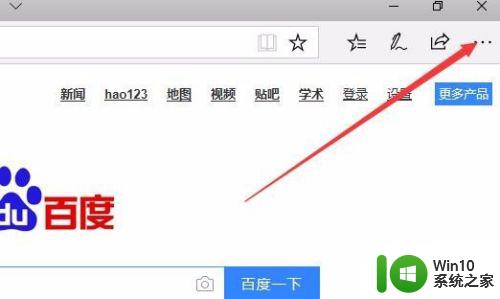
2.在打开的下拉菜单中点击“扩展”菜单项
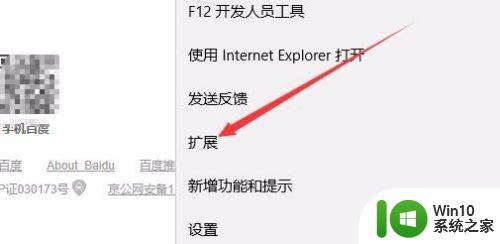
3.这时会打开扩展设置页面,点击其中的“从应用商店获取扩展”快捷链接。
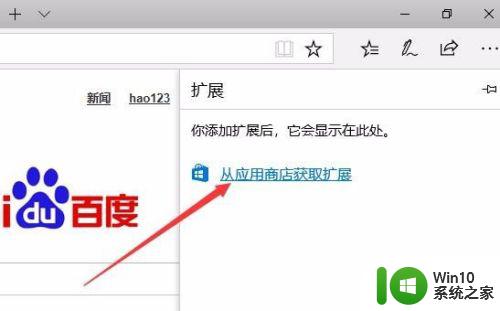
4.这时会打开Windows10系统的应用商店窗口,在搜索框中输入Translator For Microsoft edge,然后点击搜索按钮 ,点击搜索结果中的快捷链接。
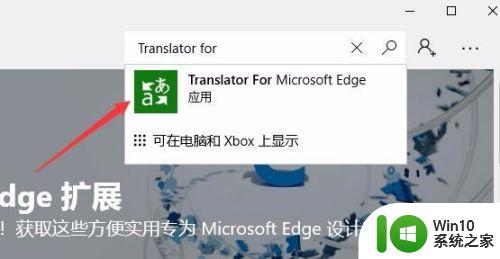
5.这时会打开Translator的详情页面,点击“获取”按钮。
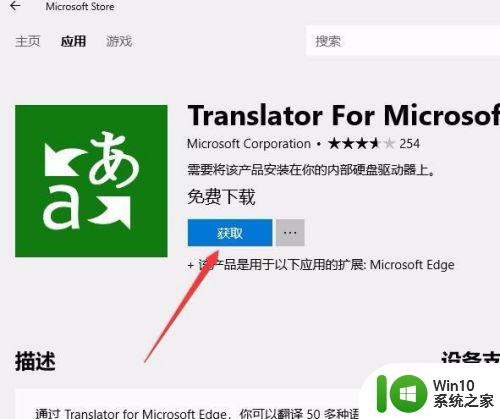
6.这时就会进入Translator的下载并自动安装过程。
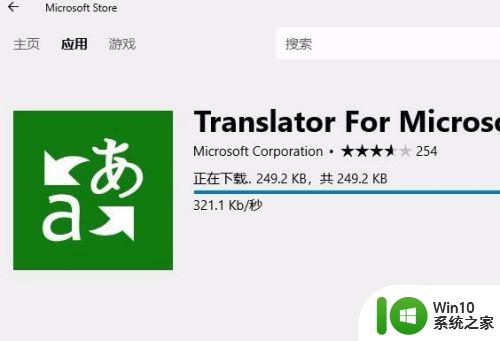
7.安装完成后点击“启动”按钮 即可。
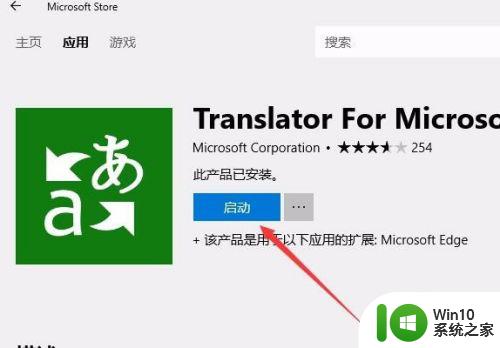
8.同时edge浏览器也会弹出一个新安装扩展的提示,点击“启用”按钮。
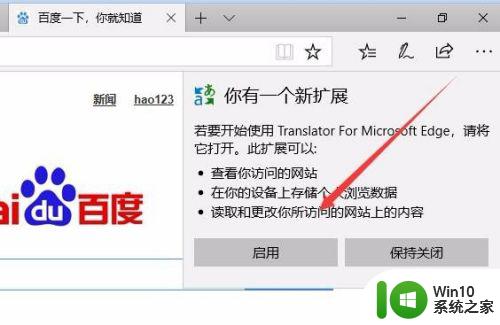
9.这样当我们打开英文网页的时候,在地址栏最右侧就会出现一个Translator的图标
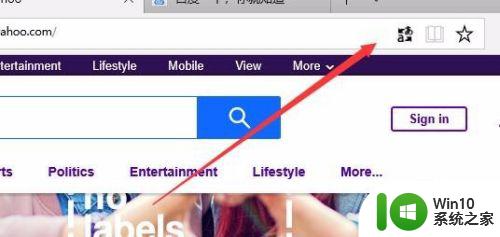
10.接着就会弹出Translator的下拉菜单,点击“翻译此网页”按钮就可以了。这时网页就会马上翻译成功。
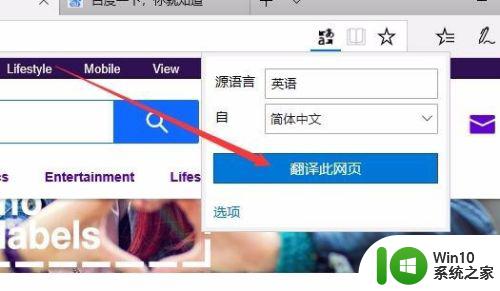
以上就是win10安装翻译插件的方法的全部内容,还有不清楚的用户就可以参考一下小编的步骤进行操作,希望能够对大家有所帮助。
win10安装翻译插件的方法 win10如何在edge中安装翻译插件相关教程
- win10 edge浏览器插件推荐 如何卸载win10 edge浏览器插件
- win10安装windows旧版组件的方法 win10如何安装windows旧版组件
- win10安装软件的方法 win10如何安装软件
- win10安装软件没反应的解决方法 win10安装软件没反应怎么办
- win10安装软件乱码的解决方法 win10安装软件出现乱码怎么办
- win10下载安全中心并安装的方法 win10系统安全中心怎么安装
- win10 edge浏览器如何启用flash插件 win10 edge浏览器无法加载flash插件怎么办
- win10安全模式重装系统的方法 win10怎么在安全模式中重装系统
- win10安装ghost的方法 win10怎么安装ghost文件
- win10安装net3.5的方法 win10怎么安装net3.5组件
- win10linux子系统安装ubuntu的方法 怎么在win10子系统Linux中安装ubuntu
- win10安装补丁包的详细教程 win10如何安装补丁包文件
- win10磁盘突然100% 电脑磁盘100%解决方法
- win10笔记本插耳机后不使用耳机的麦如何解决 win10笔记本插耳机后麦克风无声怎么办
- win10不插网线右下角小地球禁止图标如何修复 Win10禁止图标无法点击修复方法
- 更新win10系统后gta5玩不了如何处理 win10系统更新后GTA5无法启动怎么解决
win10系统教程推荐
- 1 win10磁盘突然100% 电脑磁盘100%解决方法
- 2 更新win10系统后gta5玩不了如何处理 win10系统更新后GTA5无法启动怎么解决
- 3 win10开机无法联网 Win10开机无法上网怎么解决
- 4 win10背景设置已由组织隐藏或管理的详细处理方法 win10背景设置被组织隐藏或管理怎么办
- 5 Win10怎么设置5.1声道?Win10设置5.1声道方法 Win10如何调整声道设置为5.1
- 6 win10浏览器输入法不能输入中文怎么解决 win10浏览器中文输入法无法使用怎么办
- 7 笔记本电脑win10系统任务栏里没有文件 Win10任务栏文件资源管理器打不开怎么办
- 8 如何解决win10笔记本wifi只剩下飞行模式的问题 win10笔记本wifi无法连接飞行模式
- 9 win10怎么网络重置 win10网络设置重置方法
- 10 win10声音用一会就没有要重启后才有解决方法 win10声音用一会就没有怎么办
win10系统推荐