win10桌面日历小工具的添加方法 win10怎么添加日历小工具
更新时间:2023-09-07 10:19:22作者:zheng
有些用户想要在win10电脑的桌面上添加日历小工具,方便自己查看日期,却不知道如何添加,今天小编给大家带来win10桌面日历小工具的添加方法,有遇到这个问题的朋友,跟着小编一起来操作吧。
添加方法:
1.网上搜索下载并安装“Desktop Gadgets Installer”工具软件。
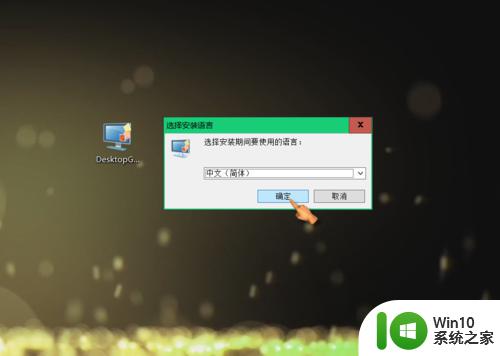
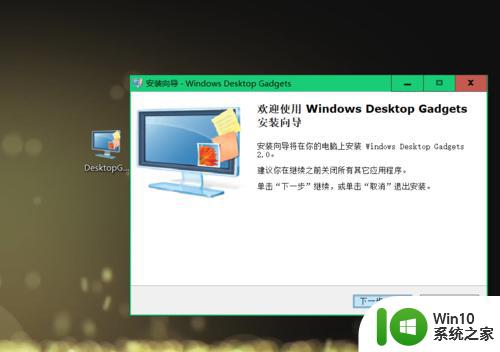
2.右键点击空白桌面,找到“小工具(G)",点击进入小工具界面。
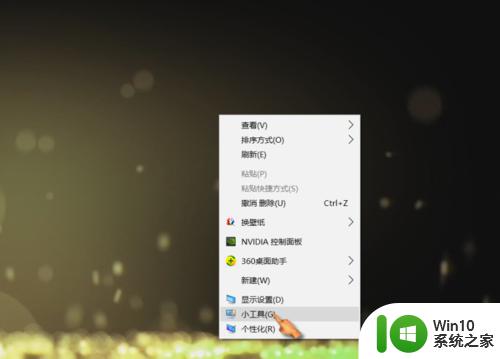
3.双击”日历“,桌面可显示日历。
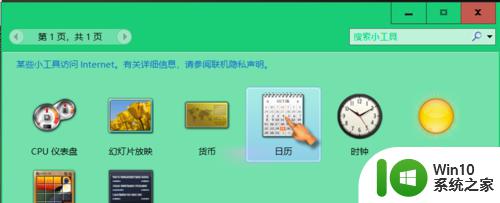
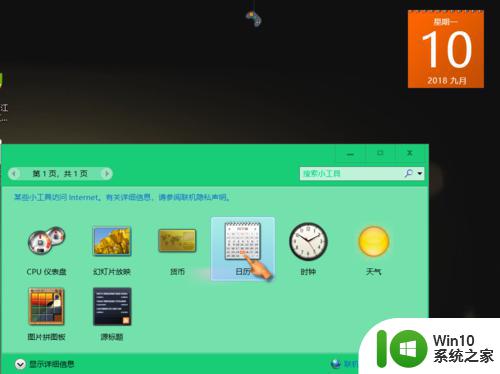
4.点击拖动日历,可自由拖动至合适位置;点击较大尺寸,可切换日历尺寸。

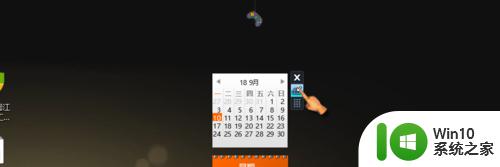
5.双击”时钟工具“,桌面可显示时间。
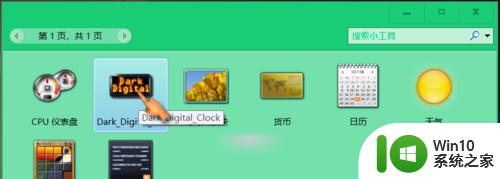
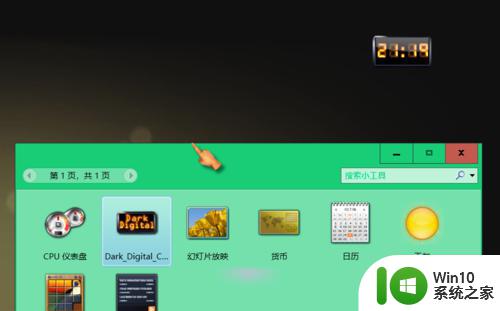
6.点击拖动时钟,可自由拖动至合适位置。
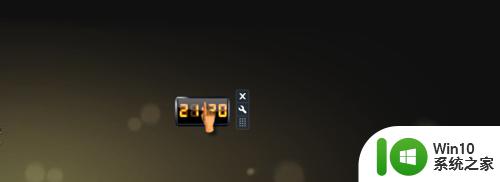
以上就是win10桌面日历小工具的添加方法的全部内容,有需要的用户就可以根据小编的步骤进行操作了,希望能够对大家有所帮助。
win10桌面日历小工具的添加方法 win10怎么添加日历小工具相关教程
- 日历天气时钟 Win10系统桌面如何添加日历小工具
- 给win10桌面添加小工具的方法 Win10桌面添加小工具的步骤
- 怎样在win10桌面添加小工具 在电脑桌面添加小工具的方法
- win10桌面添加日历的操作步骤 如何为桌面添加日历win10
- 在win10桌面添加一个日历的设置方法 如何为桌面添加日历win10
- 如何在win10桌面上添加日历小部件 win10桌面日历显示不出来怎么办
- win10日历上添加日程安排的方法 win10日历如何添加重复日程安排
- 在Win10电脑日历添加生日提醒的方法 如何在Win10电脑日历添加生日提醒
- win10怎么在电脑桌面添加便利贴工具 如何在win10电脑桌面添加便利贴工具
- win10怎样在电脑桌面添加日历 怎么把日历显示在电脑桌面win10
- win10日历如何设置提醒 怎样在win10日历添加提醒
- win10添加桌面小组件设置方法 win10桌面小组件添加教程
- win10应用商店无法联网0x80072F7D解决方法 win10应用商店无法联网0x80072F7D错误解决方法
- win10点窗口没反应 win10开始菜单点击没反应解决方法
- 搜狗输入法win10不兼容 win10系统搜狗输入法闪退怎么解决
- 笔记本电脑win10老是弹出win问题报告如何处理 笔记本电脑win10频繁弹出问题报告怎么办
win10系统教程推荐
- 1 win10应用商店无法联网0x80072F7D解决方法 win10应用商店无法联网0x80072F7D错误解决方法
- 2 win10点窗口没反应 win10开始菜单点击没反应解决方法
- 3 Win10系统怎么保存蓝屏错误DMP文件 Win10系统如何找到并保存蓝屏错误DMP文件
- 4 win10删除公用账户 win10系统怎么删除一个账户
- 5 win10系统怎么通过命令实现定时关机 win10系统如何使用命令设置定时关机
- 6 win10无法修改程序默认打开程序怎么解决 Win10默认打开程序无法更改怎么办
- 7 win10重置修复系统的方法 Win10系统重置步骤和注意事项
- 8 win10网易云播放失败请在设置中切换输出设备怎么办 win10网易云音乐播放失败怎么办
- 9 笔记本win10蓝牙搜索不到设备如何处理 笔记本电脑win10蓝牙搜索不到设备怎么办
- 10 win10宽带连接打不开双击没反应怎么办 win10宽带连接双击无反应怎么解决
win10系统推荐