win10上网速度很慢怎么办 win10上网速度很慢怎么解决
随着科技的不断发展,上网速度也成为了衡量一个计算机系统性能的重要指标之一。Windows 10作为微软推出的最新操作系统,以其强大的性能和兼容性受到了广大用户的喜爱。然而,许多用户在使用Windows 10时,发现上网速度相对较慢,这给他们的学习和工作带来了诸多不便。那么,怎么解决Windows 10上网速度慢的问题呢?今天,小编就带大家了解一下。
具体方法:
方法一、
1、按下“Win+R”打开运行输入 gpedit.msc。
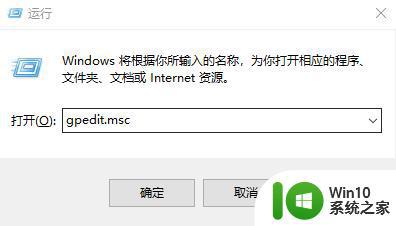
2、进入“本地组策略编辑器”。
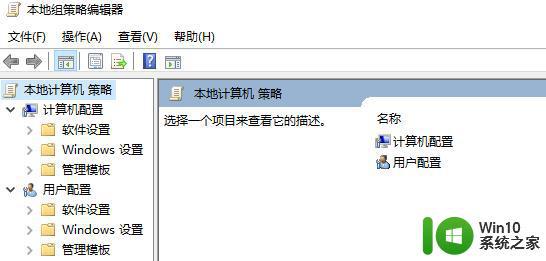
3、点击左侧导航栏的“管理模板—>网络”。
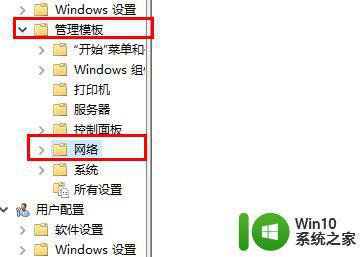
4、点击“Qos数据包计划程序”。
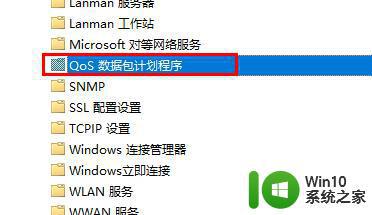
5、选择“限制可保留带宽”。
6、点击“已启用”可以看到系统默认的带宽数据。
7、将“带宽限制”调为0即可。
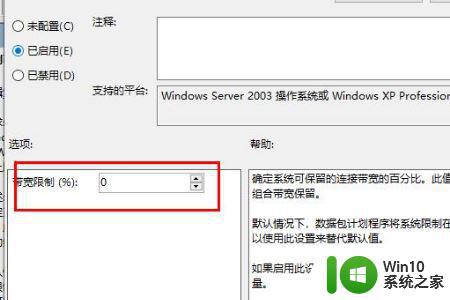
方法二、
1、按下win+s 搜索: 控制面板,点击打开搜索结果中的“控制面板”;
2、点击【网络连接】→右键你使用的网络连接并点击【属性】→然后点击最上方的【配置】→点击上方【高级】标签→在【属性】列表中点击【TCP/UDP 校验和卸载(IPv6或者IPv4)】→右边的【值】选择禁用。 也可以尝试把【速度/双工】的【值】调整为【100MB 全双工】。
方法三、win10系统刷新dns缓存 让网络更好更快
1、同时按住【Windows】+【S】快捷键,输入【cmd】单击回车键。鼠标右键单击命令提示符,单击【以管理员身份运行】;
2、输入【ipconfig /flushdns】单击回车键;
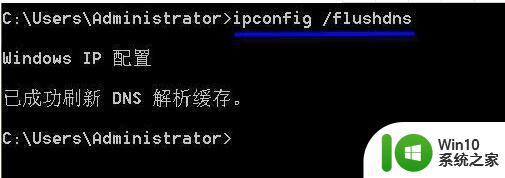
3、若是出现【无法刷新DNS解析缓存:执行期间,函数出了问题】这个提示表示没有启动DNS Client服务;
4、同时按住【Windows】+【R】快捷键,输入【services.msc】,手动开启DNS Client服务,再重复第二个步骤,就可以刷新本地DNS缓存了。
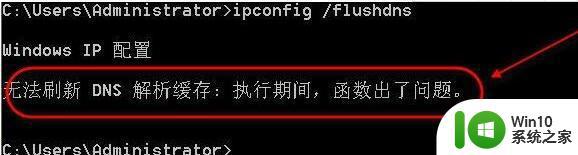
方法四、
关闭代理服务器(如果你没用代理上网,这个就不需要关闭)
方法五、
清理hosts文件
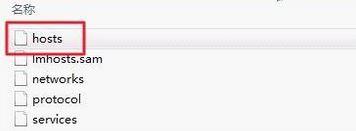
1、找到hosts文件直接删除,删除文件后重启一次计算机即可完成重置!hosts 文件位置 C:\Windows\System32\drivers\etc
以上就是win10上网速度很慢怎么办的全部内容,有出现这种现象的小伙伴不妨根据小编的方法来解决吧,希望能够对大家有所帮助。
win10上网速度很慢怎么办 win10上网速度很慢怎么解决相关教程
- win10开机速度很慢怎么办 win10电脑开机速度慢解决方法
- win10开机速度变慢了解决方法 win10开机速度很慢怎么办
- win10迅雷下载速度很慢怎么办 win10迅雷下载速度很慢怎么解决
- win10电脑打开网页缓慢怎么办 如何解决w10电脑上网速度很慢的问题
- window10上传速度慢怎么解决 Win10上传速度慢解决方法汇总
- win10 20h2网速过慢的解决方法 win10 20h2版本网络速度慢怎么办
- win10 wegame下游戏速度很慢处理方法 win10 wegame下游戏很慢怎么办
- win10安装应用很慢怎么办 win10安装软件速度很慢如何修复
- win10运行速度很慢如何解决 win10运行时很卡怎么办
- win10被限速上网速度变慢的解决方法 win10被限速了怎么回事
- win10重装完系统网速很慢的解决方法 win10重装完系统网速很慢怎么办
- win10商店下载很慢如何解决 win10商店下载速度慢怎么办
- 笔记本win10连接校园wifi出现感叹号怎么办 笔记本win10连接校园wifi出现感叹号无法上网怎么办
- win10 20h2 7260n无线网卡一直断开无法上网如何修复 Win10 20H2 7260N无线网卡频繁断开连接问题解决方法
- win10游戏拼音输入法状态栏不见了怎么恢复 Windows 10游戏拼音输入法状态栏消失如何找回
- win10局域网共享最大访问人数怎么设置 win10电脑局域网共享文件夹设置教程
win10系统教程推荐
- 1 win10磁盘突然100% 电脑磁盘100%解决方法
- 2 更新win10系统后gta5玩不了如何处理 win10系统更新后GTA5无法启动怎么解决
- 3 win10开机无法联网 Win10开机无法上网怎么解决
- 4 win10背景设置已由组织隐藏或管理的详细处理方法 win10背景设置被组织隐藏或管理怎么办
- 5 Win10怎么设置5.1声道?Win10设置5.1声道方法 Win10如何调整声道设置为5.1
- 6 win10浏览器输入法不能输入中文怎么解决 win10浏览器中文输入法无法使用怎么办
- 7 笔记本电脑win10系统任务栏里没有文件 Win10任务栏文件资源管理器打不开怎么办
- 8 如何解决win10笔记本wifi只剩下飞行模式的问题 win10笔记本wifi无法连接飞行模式
- 9 win10怎么网络重置 win10网络设置重置方法
- 10 win10声音用一会就没有要重启后才有解决方法 win10声音用一会就没有怎么办
win10系统推荐