win10电脑无法检测不到耳机如何修复 win10电脑插入耳机无声音怎么办
更新时间:2023-12-07 15:01:19作者:xiaoliu
在使用Win10电脑时,有时我们可能会遇到一个令人困扰的问题:电脑无法检测或识别耳机,当我们插入耳机后,却发现没有声音输出,这让我们无法享受音乐或观看视频。这种情况可能会让人感到沮丧,但幸运的是,我们可以采取一些简单的步骤来修复这个问题。本文将为大家介绍一些解决方法,帮助您重新获得耳机的声音输出。无论是检查连接线、调整设置,还是更新驱动程序,我们都会一一为您进行详细解析。让我们一起来解决这个问题,重新享受音乐和视频带来的乐趣吧!
具体方法:
1、右键点击系统桌面左下角的【开始】,在开始菜单中点击【控制面板】
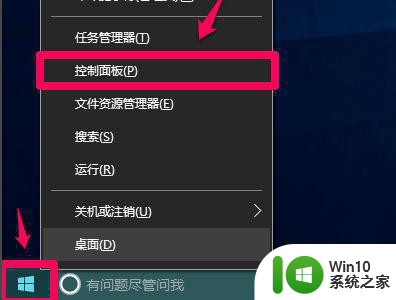
2、在控制面板中左键双击【Realtek高清晰音频管理器】,打开Realtek高清晰音频管理器
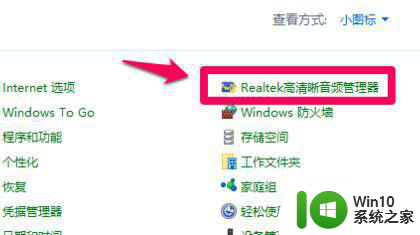
3、在打开的Realtek高清晰音频管理器窗口,我们点击右上角的【设备高级设置】
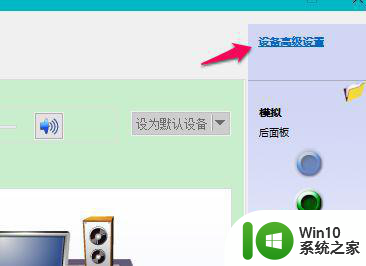
4、在设备高级设置窗口,我们可以看到播放设备的默认选项为:在插入前面耳机设备时,使后面输出设备静音
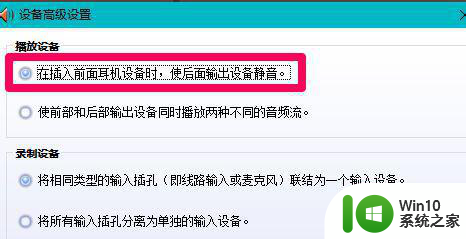
5、我们更改播放设备的选项为:使前部和后部输出设备同时播放两种不同的音频流,再点击:确定
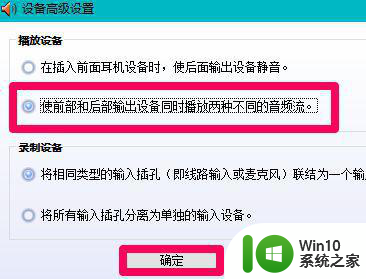
6、打开声音 - 播放窗口,可以看到,耳机已经显示在窗口中
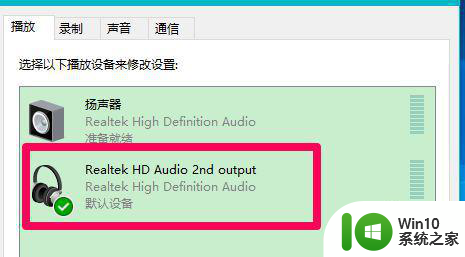
以上就是win10电脑无法检测不到耳机如何修复的全部内容,碰到同样情况的朋友们赶紧参照小编的方法来处理吧,希望能够对大家有所帮助。
win10电脑无法检测不到耳机如何修复 win10电脑插入耳机无声音怎么办相关教程
- win10电脑插入耳机聊天听不到好友声音的解决方法 win10电脑插入耳机聊天好友听不到声音怎么办
- win10笔记本插入耳机耳机没声音外放有声音的处理办法 Win10笔记本耳机插入耳机无声音外放有声音怎么办
- win10耳机插入电脑一边没声音如何修复 win10耳机插入电脑只有一侧有声音怎么办
- 耳机插入win10电脑听歌曲没声音的解决方法 耳机插入win10电脑听歌曲无声怎么办
- win10台式电脑插上耳机没有声音如何修复 win10耳机插电脑上没有声音怎么办
- win10电脑插入耳机没响应的修复方法 win10电脑插入耳机没有声音怎么办
- 耳机插入win10电脑有显示但没声音的解决方法 为什么win10电脑插耳机听不到声音
- 耳机插win10电脑上可以听但麦不能说话如何解决 win10电脑耳机插上可以听声音但麦克风无法使用怎么办
- win10电脑耳机插上没有声音修复方法 电脑win10插耳机没有声音是什么原因
- w10电脑耳机无声如何调试 w10插耳机后没有声音怎么解决
- win10主机耳机插孔无声音问题解决方法 电脑主机耳机插口没有声音怎么办
- window10耳机插电脑没声音如何修复 window10耳机插上电脑无声怎么解决
- win10系统右侧滑动菜单 Win10通知区域图标显示与隐藏调整
- win10去掉开机密码 Win10取消开机密码教程
- win10拨号调制解调器错误651怎么解决 win10拨号调制解调器错误651解决方法
- win10蓝屏重启后不能进入系统 Win10 21H1蓝屏重启后进入不了系统怎么修复
win10系统教程推荐
- 1 win10系统右侧滑动菜单 Win10通知区域图标显示与隐藏调整
- 2 苹果笔记本w10系统触摸板点击怎么设置 苹果笔记本w10系统触摸板点击设置教程
- 3 window10默认游览器自动换为edge怎么设置 如何设置Windows 10默认浏览器为Chrome或Firefox
- 4 w10系统硬盘压缩只能一半怎么解决 w10系统硬盘压缩失败怎么办
- 5 win10 网络属性 win10如何修改网络属性设置
- 6 win10电脑同时用耳机和音响怎么设置 win10电脑同时使用耳机和音响的设置方法
- 7 u教授怎么做装win10系统盘 win10系统盘制作教程
- 8 win10应用商店无法联网0x80072F7D解决方法 win10应用商店无法联网0x80072F7D错误解决方法
- 9 win10点窗口没反应 win10开始菜单点击没反应解决方法
- 10 Win10系统怎么保存蓝屏错误DMP文件 Win10系统如何找到并保存蓝屏错误DMP文件
win10系统推荐