win10怎么调整屏幕画面比例 window10屏幕比例怎么调整
更新时间:2023-12-07 14:22:42作者:zheng
如果发现win10电脑的屏幕画面出现黑边或者不清晰的情况的话,可以尝试调整屏幕比例,今天小编就给大家带来win10怎么调整屏幕画面比例,如果你刚好遇到这个问题,跟着小编一起来操作吧。
具体方法:
1.打开电脑后,在桌面空白处点击鼠标右键,弹出列表中点击“显示设置”。
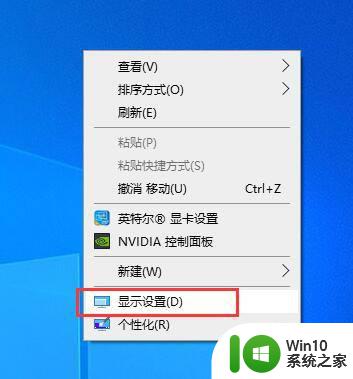
2.弹出windows设置窗口,默认情况下,窗口界面显示的是系统显示的相关设置选项。
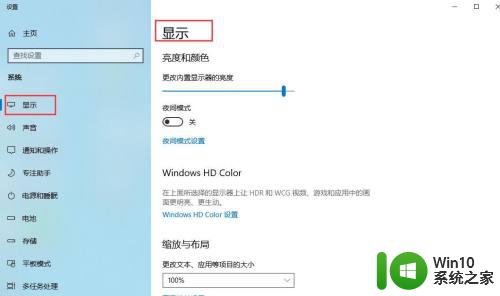
3.在显示界面中,更改文本、应用等项目的大小下有一个输入框。点击右侧下拉三角,弹出缩放比例选项。比例越大,显示的文本、应用等也越大。例如我们选择100%。
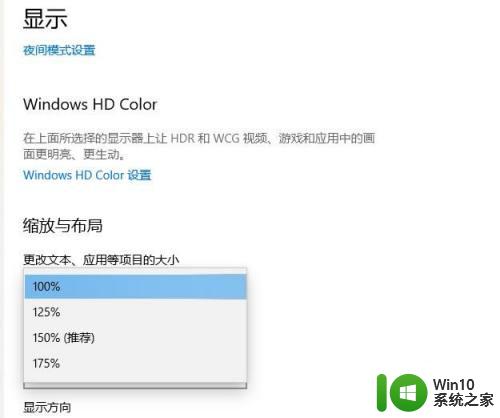
4.在显示分辨率下方输入框中,点击右侧三角,弹出下拉选项,选择一种显示屏的分辨率。
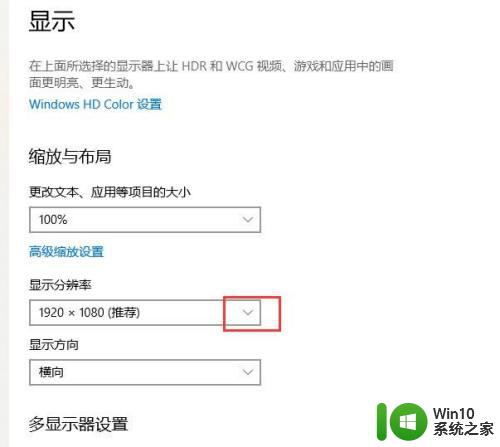
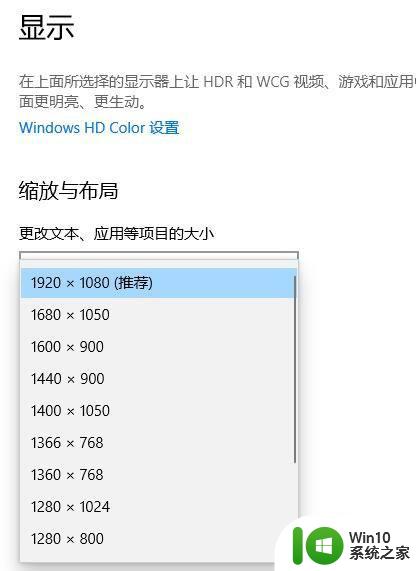
5.演示:例如我们选择电脑推荐的分辨率,缩放比例为100%。显示屏中桌面图标、设置窗口等显示效果如图。
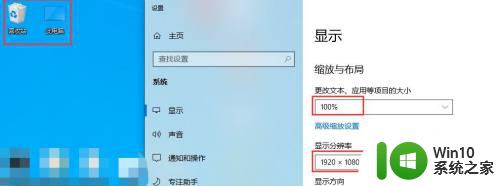
6.如果我们选择电脑推荐的分辨率,缩放比例调整为150%。显示屏中桌面图标、设置窗口等显示效果如图。
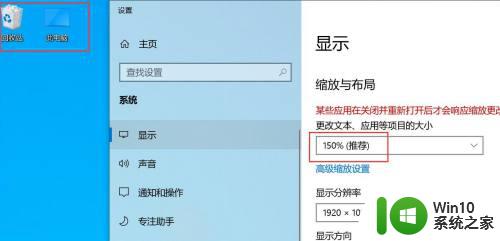
以上就是win10怎么调整屏幕画面比例的全部内容,还有不清楚的用户就可以参考一下小编的步骤进行操作,希望能够对大家有所帮助。
win10怎么调整屏幕画面比例 window10屏幕比例怎么调整相关教程
- window10屏幕显示比例不对如何解决 win10桌面显示比例调整方法
- 调整win10电脑屏幕显示缩放比例的方法 win10电脑屏幕显示缩放比例怎么改
- win10如何设置屏幕放缩比例 win10怎么调整显示器分辨率和缩放比例
- win10游戏屏幕分辨率设置不正确怎么办 如何调整win10游戏屏幕显示比例
- win10桌面图标比例不对如何调整 win10桌面显示比例不正常怎么办
- win10如何调整屏幕色彩对比度 win10显示屏调色怎么设置
- win10调节显示器缩放比例的方法 win10如何调整显示器缩放比例到100%
- 高手教你调节win10屏幕对比度 win10屏幕对比度调节方法
- win10电脑屏幕刺眼怎么调整 win10电脑屏幕刺眼的调整方法
- win10笔记本电脑屏幕分辨率怎么调整 win10屏幕缩放调整方法
- win10电脑屏幕颜色调整设置方法 win10如何调节屏幕色彩饱和度和对比度
- win10屏幕画质调整方法 win10屏幕发虚如何优化
- win10系统ie浏览器主页无法修改解决方法 win10系统ie浏览器主页无法修改怎么办
- win10进不去csgo重新下有用吗 CSGO win10启动闪退怎么办
- win10更新后经典纸牌游戏没有了怎么办 win10更新后经典纸牌游戏消失
- win10怎么网络重置 win10网络设置重置方法
win10系统教程推荐
- 1 win10怎么网络重置 win10网络设置重置方法
- 2 win10声音用一会就没有要重启后才有解决方法 win10声音用一会就没有怎么办
- 3 戴尔装好win10系统一直准备就绪怎么解决 戴尔电脑win10系统一直准备就绪怎么办
- 4 win10截图没有反应 win10截图快捷键win shift s无法截图
- 5 win10时间后显示星期 win10电脑时间栏怎么显示星期几
- 6 win10edge浏览器主页修改不过来的解决方法 win10 edge浏览器主页修改失败怎么办
- 7 win10局域网连接打印机无法打印 Win10正式版无法访问局域网电脑共享打印机
- 8 win10系统右侧滑动菜单 Win10通知区域图标显示与隐藏调整
- 9 苹果笔记本w10系统触摸板点击怎么设置 苹果笔记本w10系统触摸板点击设置教程
- 10 window10默认游览器自动换为edge怎么设置 如何设置Windows 10默认浏览器为Chrome或Firefox
win10系统推荐