打印机状态显示暂停怎么回事 打印机如何解除暂停状态
更新时间:2024-02-08 15:01:02作者:xiaoliu
打印机是我们日常工作中必不可少的办公设备之一,有时我们可能会遇到打印机状态显示暂停的情况,打印机为何会进入暂停状态呢?一般来说这可能是由于一些常见问题引起的,比如纸张用尽、纸张卡住、打印队列堆积等。不用担心解除打印机暂停状态并不复杂。下面我们将探讨一些解决方法,帮助您迅速恢复打印机的正常工作。
解决方法:
1、点击电脑左下角开始,然后选择 设备和打印机。
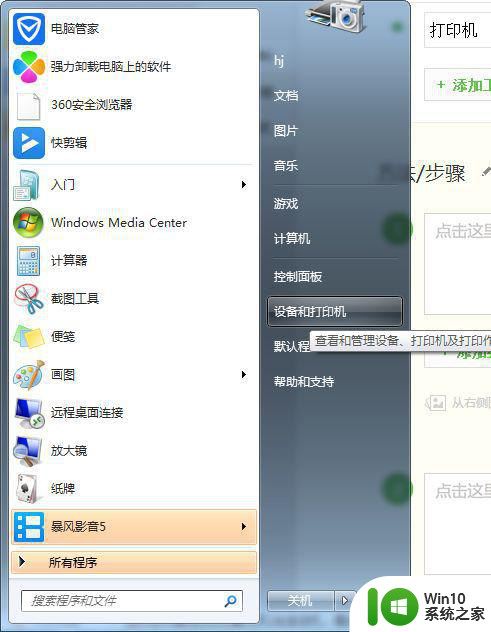
2、在打开的窗口中,右击鼠标,选择 查看现在正在打印什么。
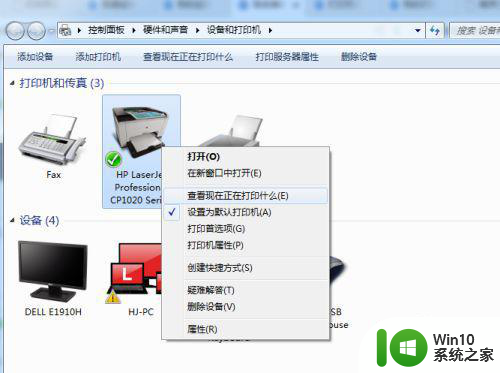
3、在弹出的窗口中,点击菜单栏打印机,将 暂停打印 前面的勾去掉。
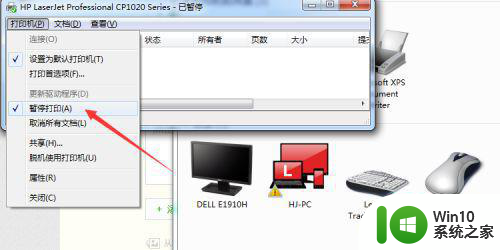
4、此时问题已解决,我们可以通过打印一张测试页试试效果。
5、在步骤2打开的窗口中,右击鼠标,选择 打印机属性。
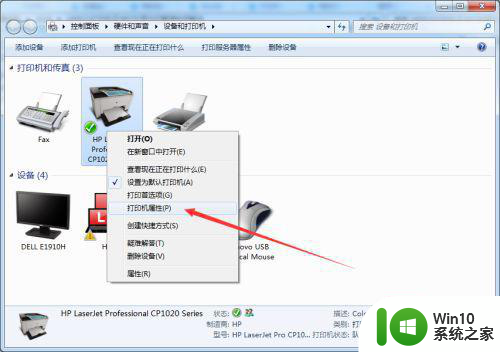
6、在打开的窗口中,点击 打印测试页,即可检验是否已顺利解决问题。
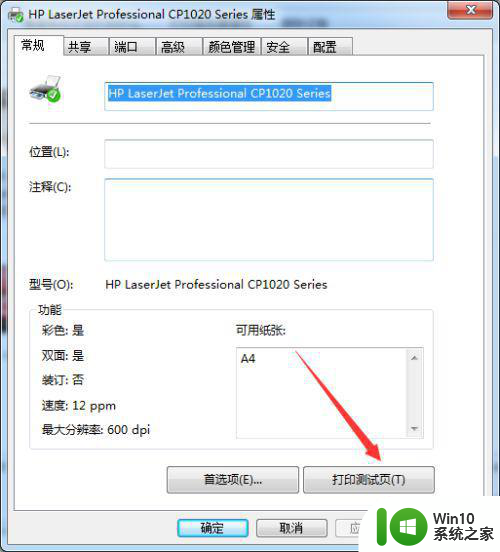
以上就是打印机状态显示暂停怎么回事的全部内容,还有不清楚的用户就可以参考一下小编的步骤进行操作,希望能够对大家有所帮助。
打印机状态显示暂停怎么回事 打印机如何解除暂停状态相关教程
- 打印机暂停状态该如何处理 打印机暂停状态如何解除
- 如何解除打印机暂停状态 打印机暂停后如何恢复打印
- 打印机暂停状态怎么解除 打印机暂停无法打印怎么办
- 打印机暂停怎么重新启动 打印机状态显示暂停是什么原因造成的
- 打印机怎么暂停正在打印文件 如何在打印过程中暂停打印
- 打印机脱机状态不能打印怎么办 打印机脱机怎么回事
- 打印机显示脱机状态怎么解决 打印机显示脱机怎么解决
- 打印机脱机状态如何解决 如何解决打印机显示脱机问题
- 打印机老显示错误怎么回事 打印机显示打印错误状态怎么解决
- 打印机显示脱机状态怎么办 打印机脱机怎么处理
- 打印机显示脱机状态怎么处理 电脑打印机显示脱机状态怎么办
- 打印机显示脱机状态怎么弄 打印机脱机怎么解决
- 微星ZH87-G41 PC Mate主板进bios设置u盘启动图解 微星ZH87-G41 PC Mate主板如何设置u盘启动
- wps怎么编辑数字符号 wps数字符号编辑技巧
- wps多个工作表怎么排序 wps多个工作表如何按照自定义排序规则排序
- 电脑卡住了按什么键都不管用包括关机如何解决 电脑卡住按什么键都不管用怎么办
电脑教程推荐
- 1 wps多个工作表怎么排序 wps多个工作表如何按照自定义排序规则排序
- 2 explorer.exe引起开机黑屏的解决方法 explorer.exe黑屏解决方法
- 3 与英雄联盟服务器之间的通讯出现问题了如何解决 英雄联盟服务器通讯故障解决方法
- 4 浅析U盘文件打不开的解决方法 U盘文件损坏怎么办
- 5 xp下boot.ini文件的作用介绍 xp下boot.ini文件如何配置
- 6 微星笔记本怎么实现u盘启动 微星笔记本如何设置u盘启动
- 7 wps表头隐藏后取消隐藏不出来 wps表头隐藏后无法取消隐藏
- 8 U教授教你如何备份系统 如何备份系统教程
- 9 宏碁E5-572笔记本bios设置U盘启动的方法 宏碁E5-572笔记本如何设置BIOS启动项
- 10 防止U盘中毒的几种方法 如何防止U盘中毒的有效方法
win10系统推荐