笔记本电脑不断发出刺耳声音的解决方法 笔记本电脑不断发出刺耳声音怎么回事
更新时间:2023-03-31 15:01:33作者:xiaoliu
最近一些网友留言说笔记本电脑总发出异常刺耳的声音,让人感觉很不舒服,为什么会这样?造成电脑发生刺耳响声一般是由主机内部风扇,包括电源、CPU、显卡风扇造成的,关于这个问题,下面教程说说一下笔记本电脑不断发出刺耳声音怎么回事。
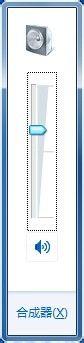
具体方法如下:
1、遇到这种情况的时候是晚饭过后,所以当笔记本异响的时候着实把我吓了一大跳,不仅如此,连邻居都出来问是什么情况,由此可见当时的情况是比较让我抓狂的。

2、由于我的笔记本一直处于尖锐异响的情况下,所以我首先将笔记本的音量降到最低或者直接点击对扬声器设置为静音,这样尖锐的啸叫声才停止。
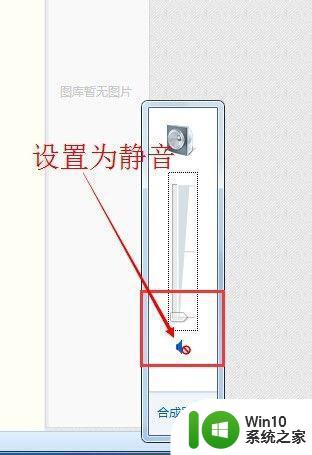
3 、但我们要正常的使用笔记本就不能让笔记本一直处于静音的状态。接下来小编就为大家介绍一劳永逸的解决办法。首先鼠标点击桌面右下方的喇叭符号。
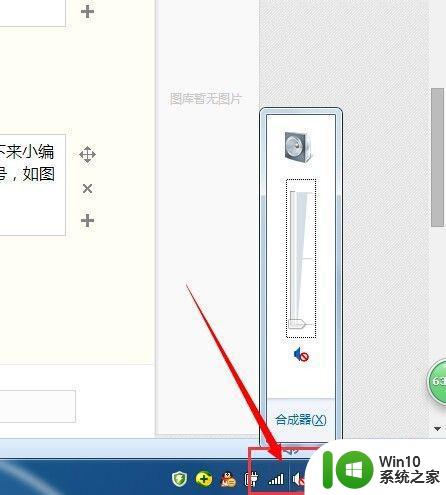
4 、接着会弹出一个小窗口,继续点击小窗口中的养扬声器符号。
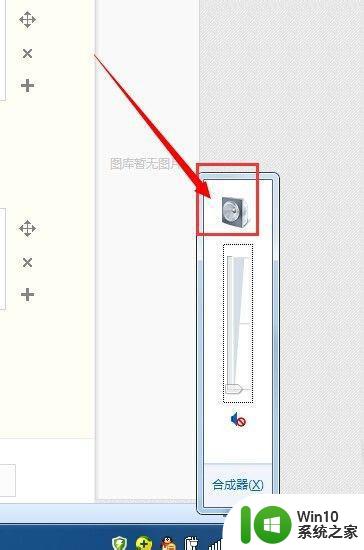
5、接下来会弹出【扬声器属性】对话框,在对话框中点选上方的【级别】选项。
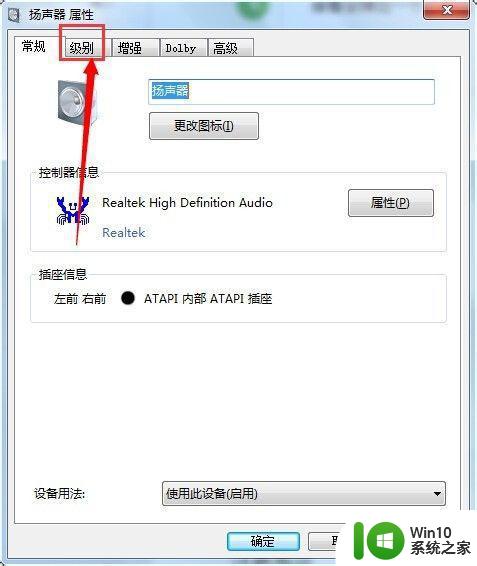
6 、在【级别】界面中将麦克风设置为静音。
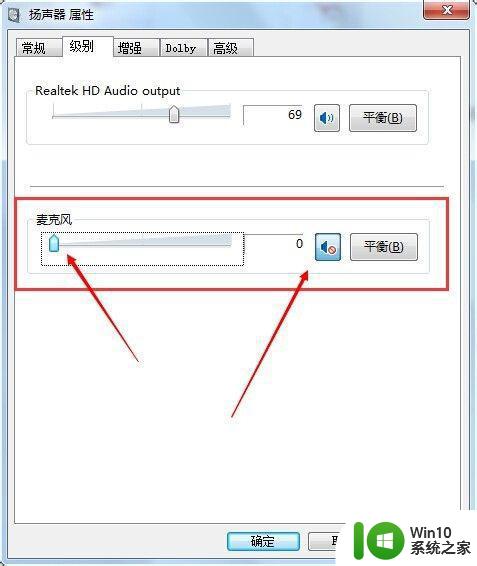
7、 然后试着把扬声器的声音慢慢调到最大,完全没有刺耳的啸叫声音了。
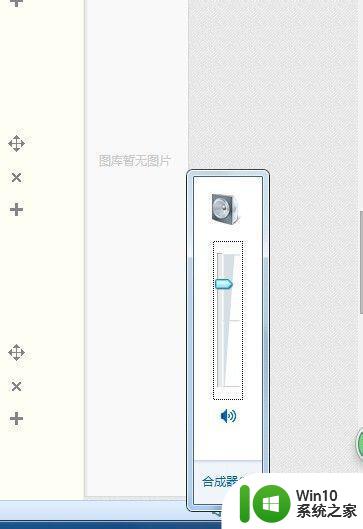
关于笔记本电脑不断发出刺耳声音怎么回事分享到这里了,有需要的用户一起来操作。
笔记本电脑不断发出刺耳声音的解决方法 笔记本电脑不断发出刺耳声音怎么回事相关教程
- 笔记本不出声音是怎么回事 电脑无法播放声音怎么办
- 笔记本没声音的解决教程 笔记本电脑没有声音是怎么回事
- 笔记本电脑滋滋滋的响声 笔记本发出滋滋声音的解决方法
- 苹果电脑连蓝牙耳机声音断断续续的详细解决方法 苹果电脑连接蓝牙耳机声音不稳定怎么办
- 蓝牙耳机连电脑声音断断续续怎么解决 蓝牙耳机连接电脑后声音不稳定怎么办
- 笔记本连接耳机没反应声音还是外放的解决方法 笔记本连接耳机无声怎么办
- 笔记本电脑搜索不到蓝牙耳机如何解决 笔记本搜索不到蓝牙耳机怎么回事
- 笔记本突然没声音了怎么回事儿 笔记本突然静音了怎么办
- 笔记本电脑风扇噪音大如何解决 怎样处理笔记本电脑风扇持续发出噪音
- 笔记本电脑没声音的三种解决方法 笔记本电脑无声音是什么原因
- 笔记本电脑没声音了解决方法 笔记本电脑没有声音怎么修理
- 戴尔笔记本耳机插上还是外放 戴尔电脑耳机插入笔记本后无声音
- 华擎H61M-DP3主板进入bios设置u盘启动的步骤图解 华擎H61M-DP3主板如何设置U盘启动
- 电脑其他盘突然不见了只剩c盘怎么解决 电脑其他盘突然不见只剩C盘怎么找回
- 做系统u盘的软件怎么使用 系统U盘制作工具使用步骤
- 如何解决电脑显示器无信号键盘灯不亮的问题 电脑显示器无信号怎么办
电脑教程推荐
- 1 windows系统U盘正确的拔取方法 如何正确拔出Windows系统U盘
- 2 轻松解决U盘不显示盘符的操作步骤 U盘插入电脑后没有盘符怎么办
- 3 浅谈u盘中出现乱码文件的解决方法 U盘乱码文件如何处理
- 4 U盘插电脑没反应的原因以及解决方法 U盘插电脑没有反应怎么办
- 5 新加装内存条不显示 电脑内存添加后没有显示出来怎么办
- 6 电脑一直自动刷新闪屏完全用不了怎么办 电脑自动刷新闪屏解决方法
- 7 wps多个工作表怎么排序 wps多个工作表如何按照自定义排序规则排序
- 8 explorer.exe引起开机黑屏的解决方法 explorer.exe黑屏解决方法
- 9 与英雄联盟服务器之间的通讯出现问题了如何解决 英雄联盟服务器通讯故障解决方法
- 10 浅析U盘文件打不开的解决方法 U盘文件损坏怎么办
win10系统推荐